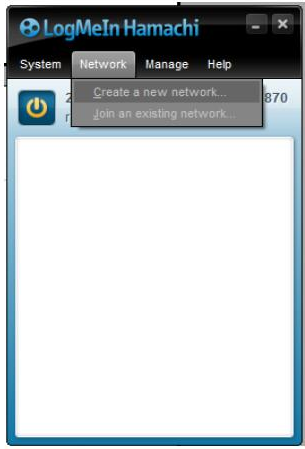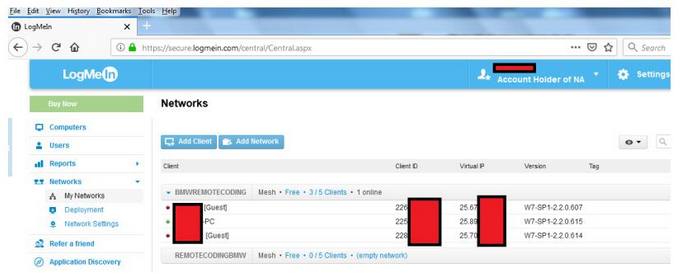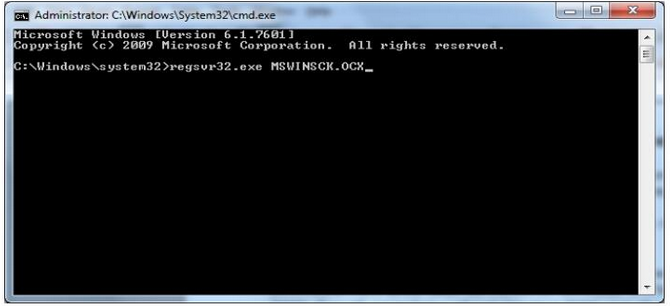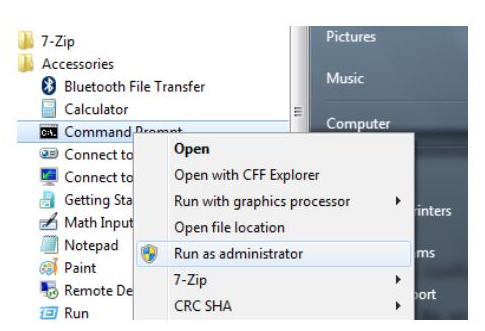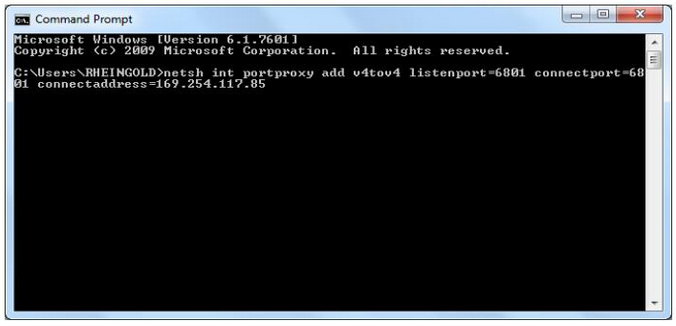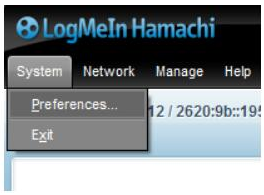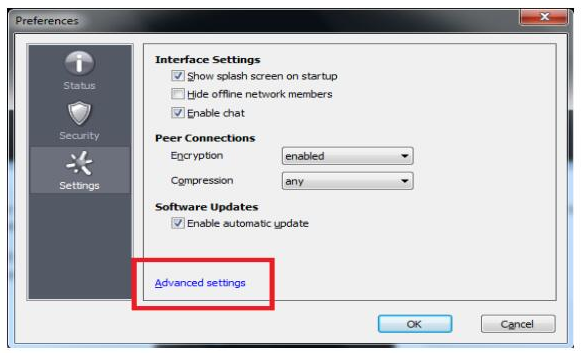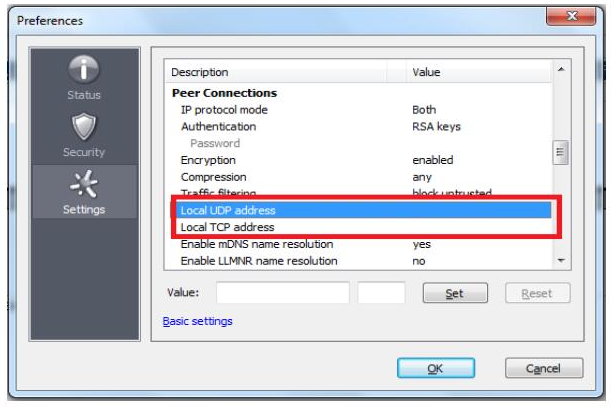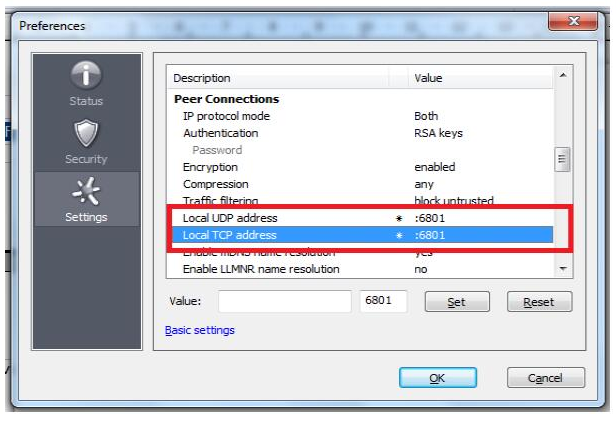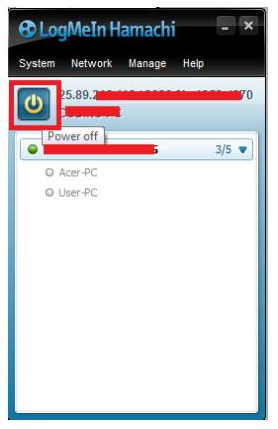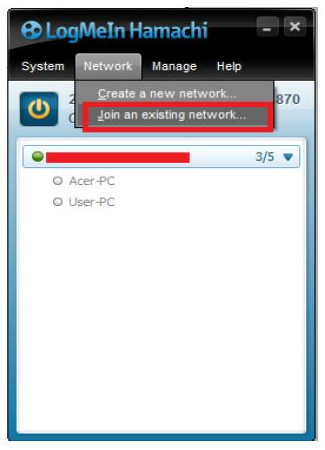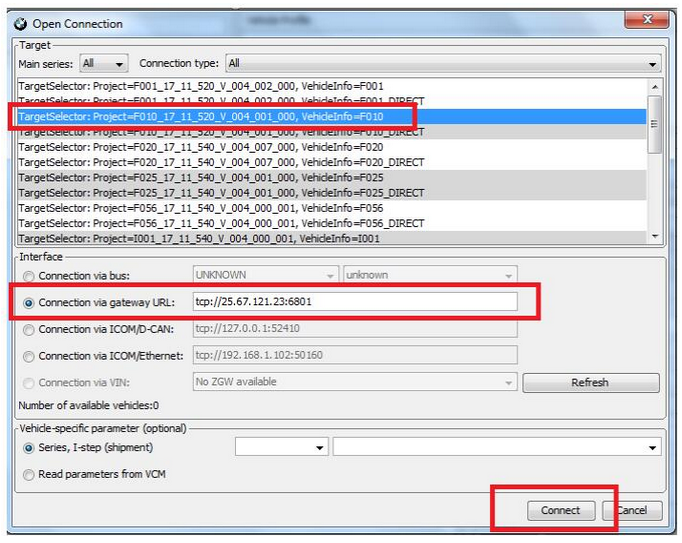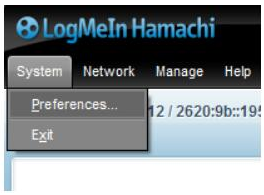
What is VPN Gateway E-sys?
VPN gateway on E-sys function is used for remote coding, the client PC without BMW coding software, only with a remote software and a BMW ICOM or ENET. But your PC need installed BMW coding software. And you are able use your PC to do remote coding for the remote client.
Requirements on the local PC (BMW coder PC)
– Windows 7, 8 or 10
– Full activated E-SYS with valid Token
– Hamachi VPN client by Logmein (https://www.vpn.net/)
– Remote desktop access software such as Ultraviewer (free) or Teamviewer
—BMW E-sys 3.33.0/3.32.1/3.30.01 Coding Software Free Download
Requirements on the remote PC
– Windows 7, 8 or 10
– Hamachi VPN client by Logmein (https://www.vpn.net/)
– Remote desktop access software such as Ultraviewer (free) or Teamviewer
– ZGW_SEARCH.exe & MSWINSCK.OCX (From C:\EDIABAS\Hardware\ENET) – No need to install BMW Standard Tools on the remote PC, unless you require.
– ENET OBD cable
– Laptop with RJ45 port
How to configure and prepare your PC as the BMW coder
1.Install and register Hamachi with a valid email address
2. Create a network name and assign a password
You can manage your network and clients online from the logmein.com website (Free up to 5 clients, delete clients as you need, so you don’t have to pay)
3 .Make sure your E-SYS is functional and up to date
4. Make sure your remote desktop client is functional and up to date
How to configure and prepare the remote PC
Prior to performing the installation and configuration tasks, make sure the laptop has just been started, sometimes laptop that come back from sleep have network issue until full rebooted.
Also make sure the ENET OBD plug is connected to the car and the laptop and that the car engine is started.
Finally it will save you time to have ZGW_Search.exe and the MSWINSCK.OCX files ready to download from sites such as MEGA or GOOGLE DRIVE prior to connect to the remote PC. If ZGW_Search complains about missing OCX, run the tool as an administrator and/or register the OCX file using the Windows command command Regsvr32
Copy the MSWINSCK.OCX to C:\Windows\System32 for example, then run the CMD.EXE as an administrator and execute the following command.
1. Login to the remote PC and switch off any firewall and Anti Virus.
2. Run ZGW_SEARCH.exe to figure out the car’s IP address (It should be 169.254.x.y)
If no address are coming up, make sure the relevant network interface is set to DHCP on the laptop and that the car is started/ENET OBD plug is connected.
Sometimes it is not possible to pick up the car’s IP if it has been opened for a while, if that happens, simply lock the car for 5mn and try again (Disconnect OBD lead, switch off engine, car locked)
3. Add a local entry to Windows network table with the following steps
– As an administrator, start a Command prompt Window
– In the command prompt window, paste the following command and adjust the IP address to the one you found with ZGW_Search netsh int portproxy add v4tov4 listenport=6801 connectport=6801 connectaddress=169.254.x.y
Run the Command Prompt as an administrator in order to change the network settings
Ok Press Enter and you have now configured the laptop to accept incoming network traffic the the network port 6801
4. You will now need to do the same with the Hamachi client.
Click System > Preferences…
Then go to Advanced settings…
From the Advanced settings menu, go to Peer Connections area and add the following new values in the Local UDP / TCP address
Enter the value 6801 on both UDP and TCP fields (2nd box only), Click Set for each line.
Click OK, the remote PC is now fully configured
Now on the your coding PC, click the Start button as highlighted below
Once the network is started on your local PC, do the same on the remote PC, make sure the remote PC is configured to join your previously set up network. If not, then join now.
After the remote PC has joined your Hamachi VPN network, then take note of the remote client’s VPN address (Usually starts with 25.x.y.x) and use this IP address in order to connect E-SYS as highlighted on the next screenshot
Congratulations, you are now able to code the remote vehicle using E-SYS through VPN network.
Select the chassis as usual, then click the Connection via gateway URL an enter the HAMACHI VPN IP address of the remote client.
Finally click Connect and you will be able to proceed with the car coding as usual, as if the car was local to you.