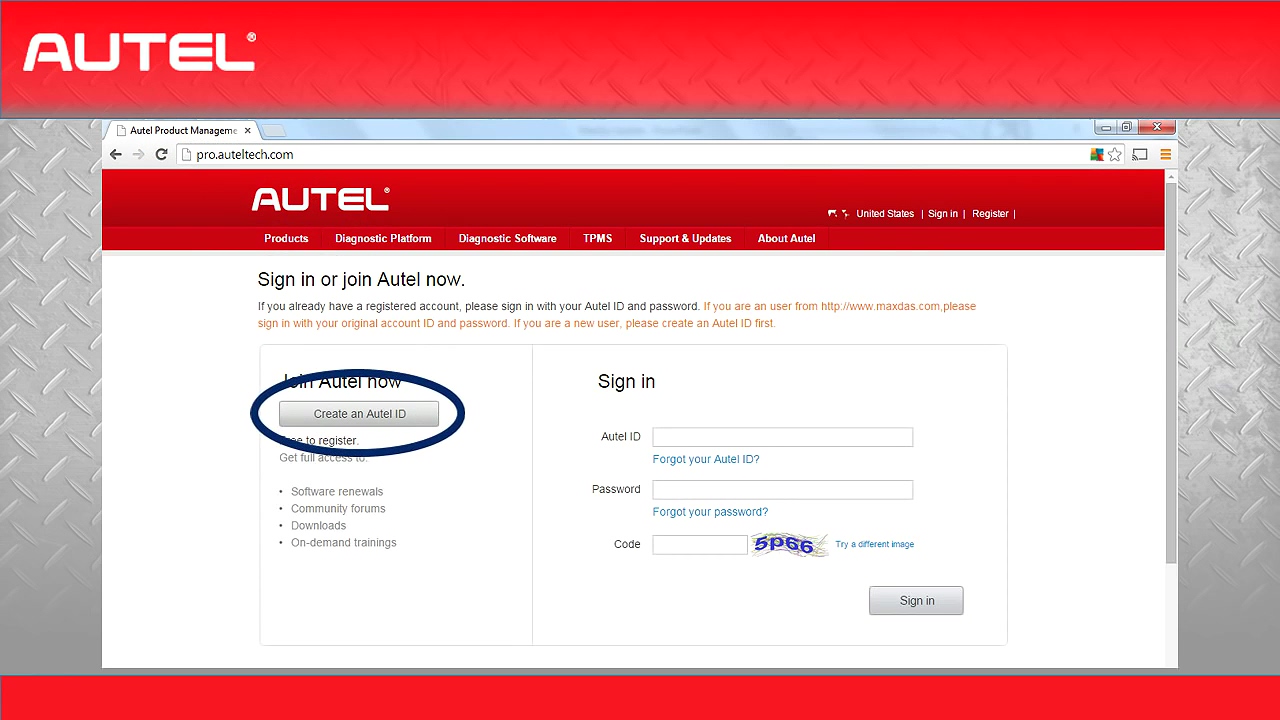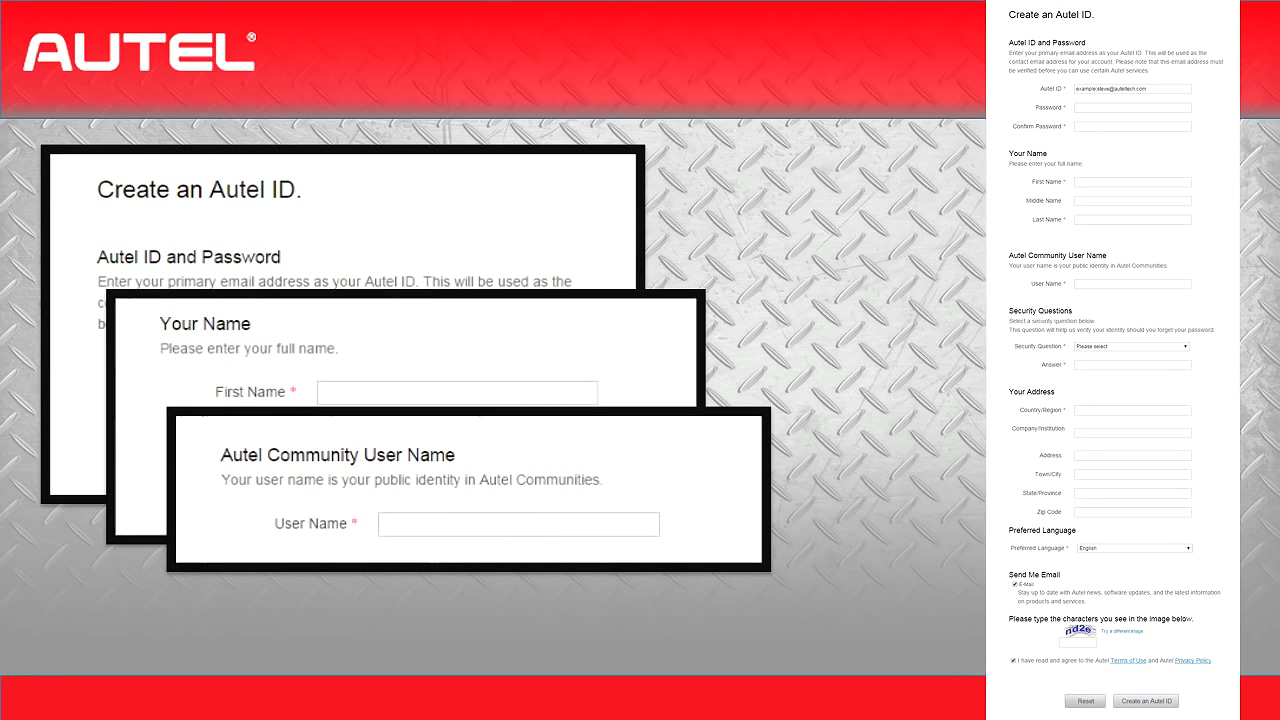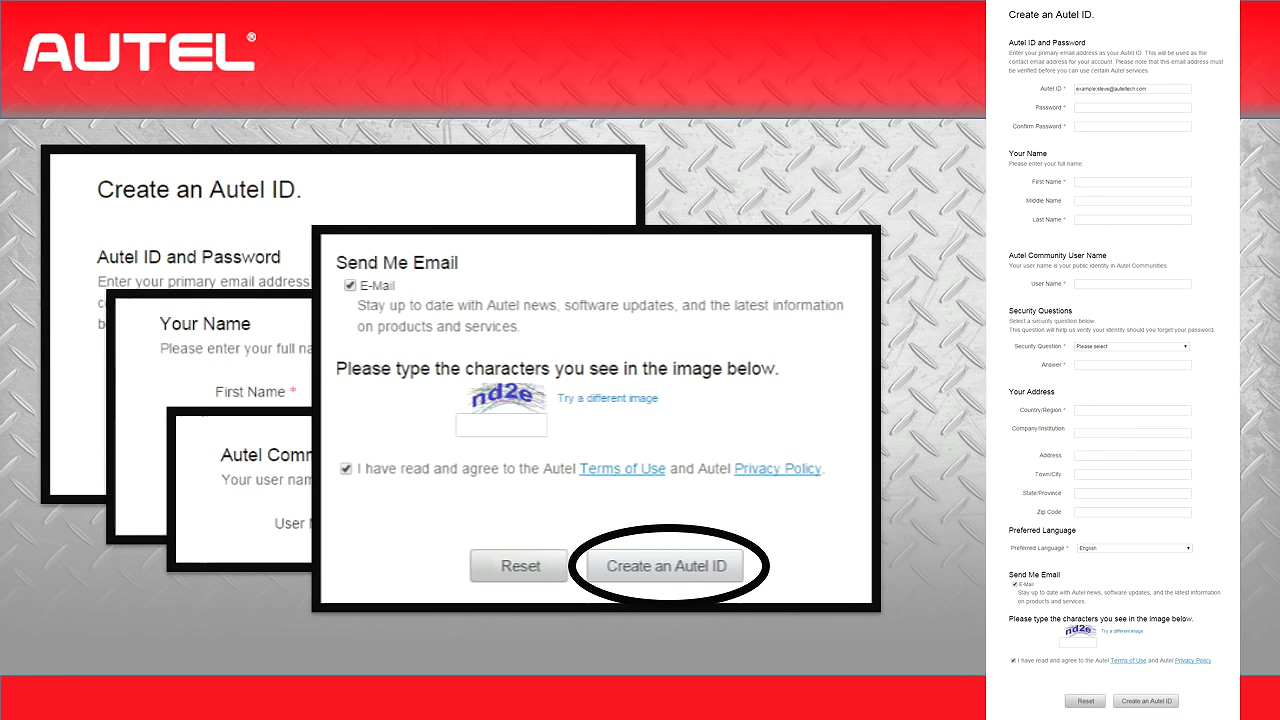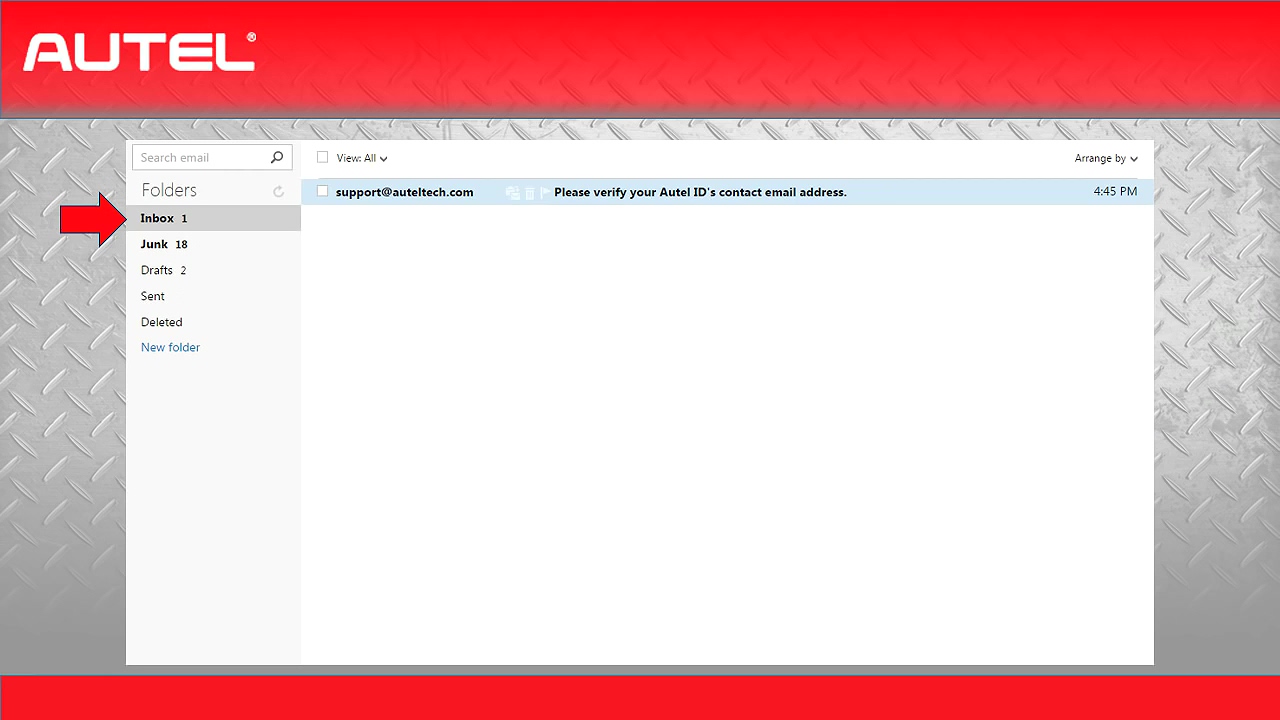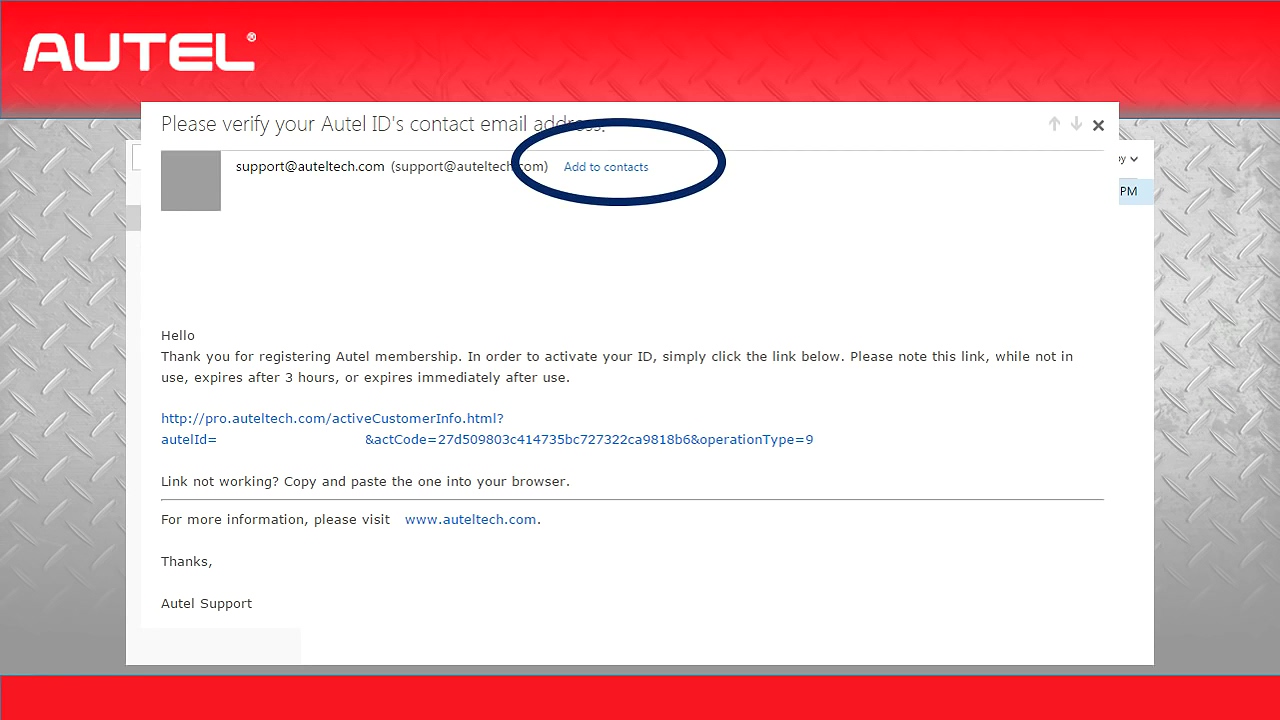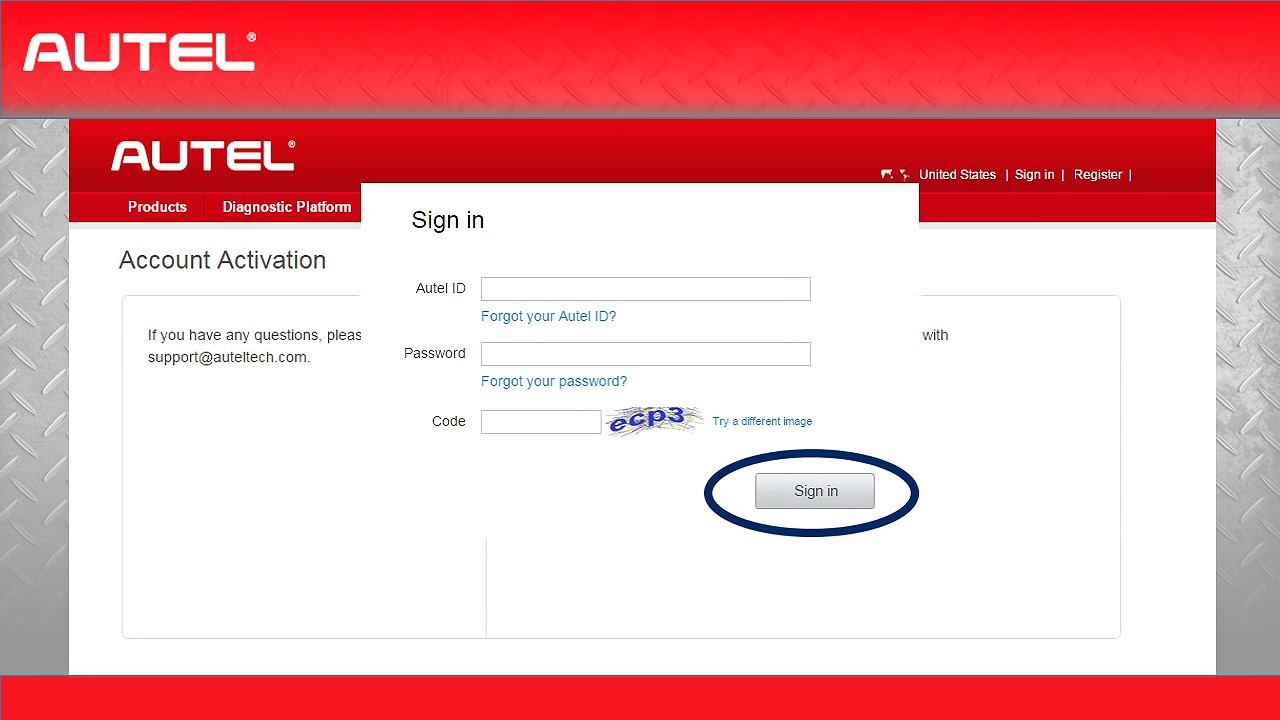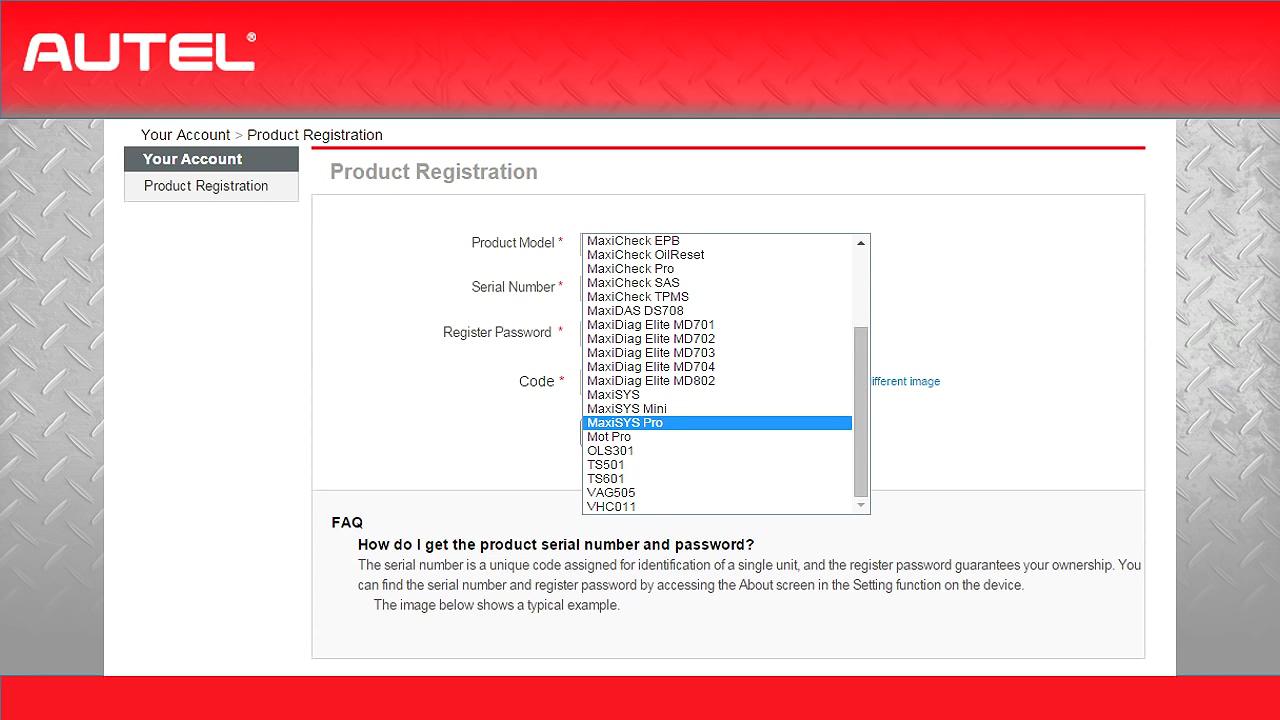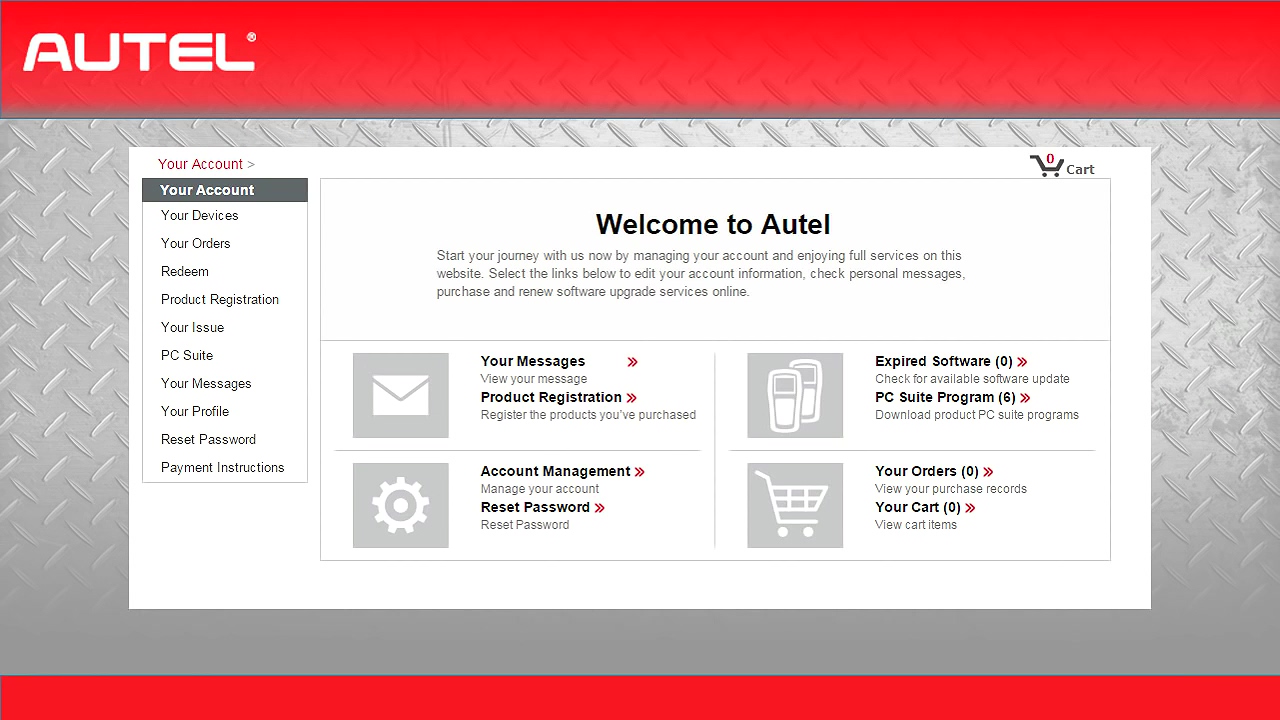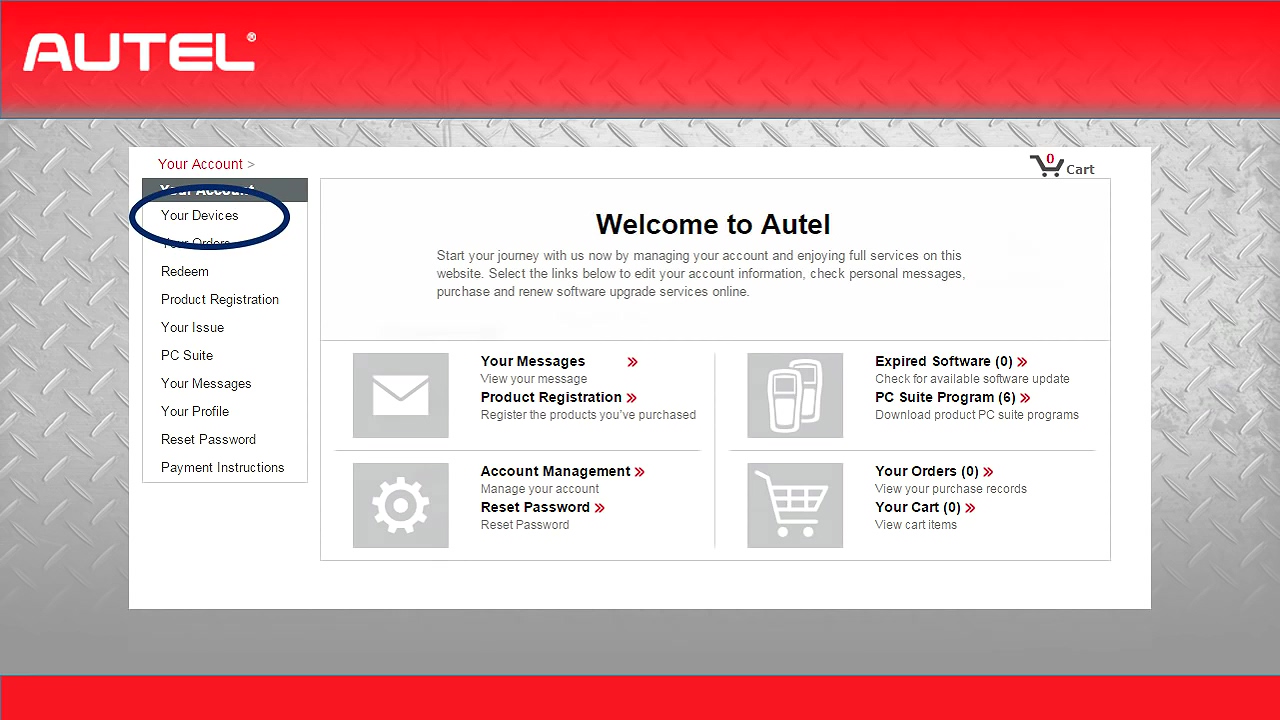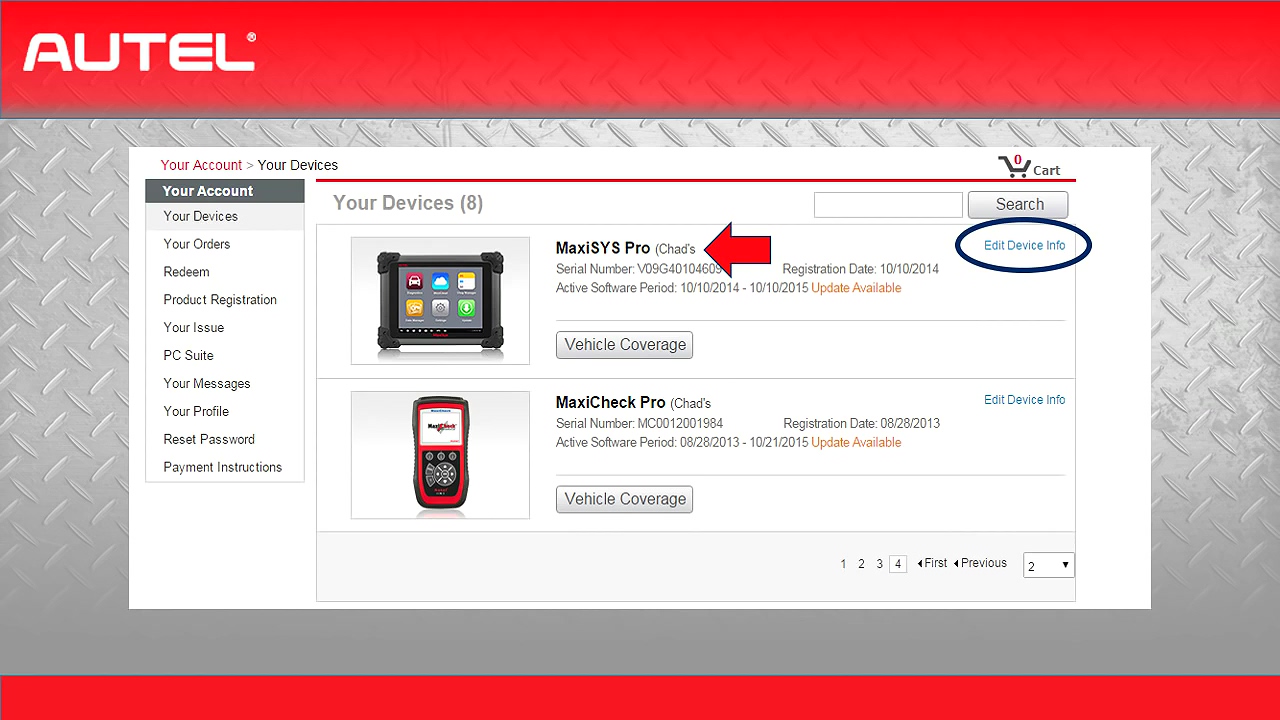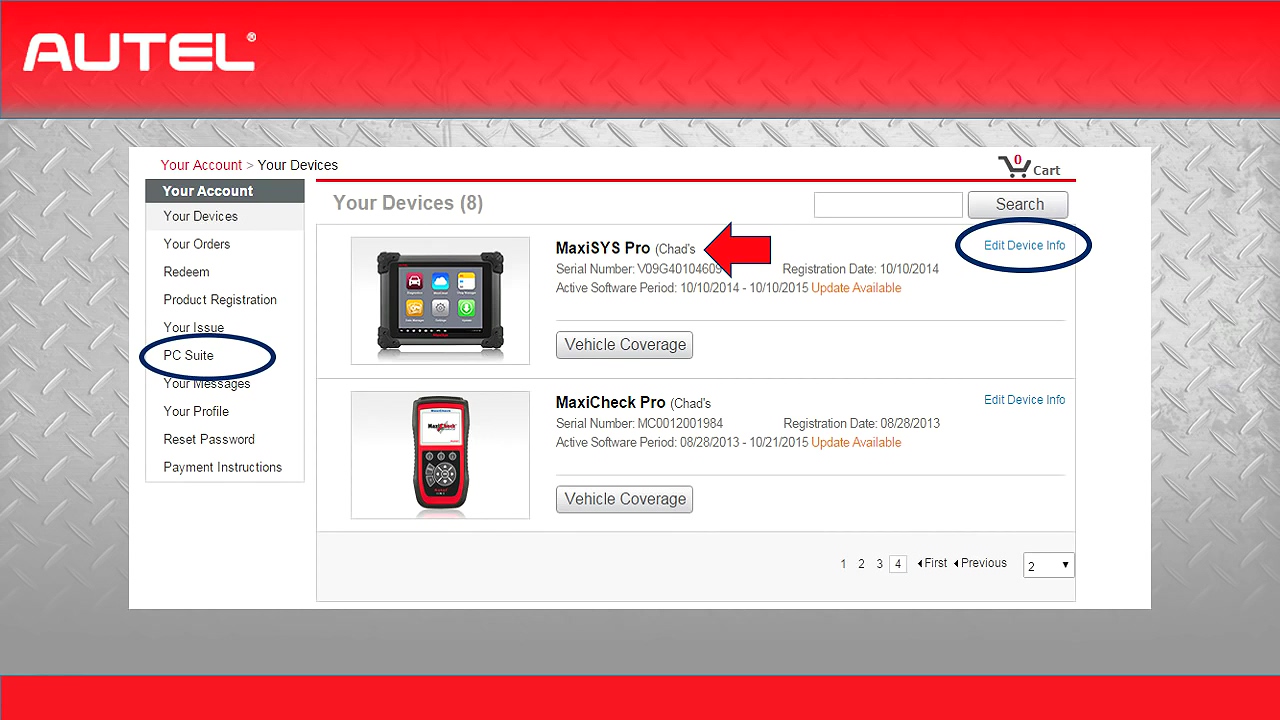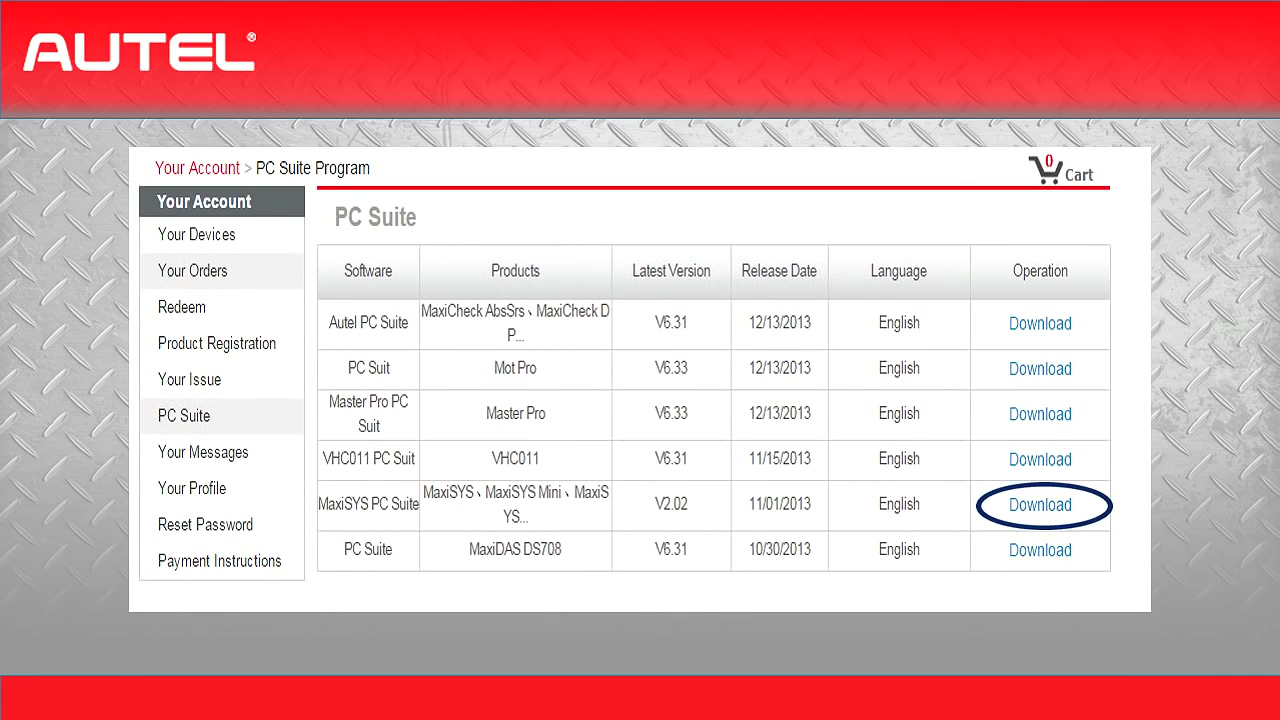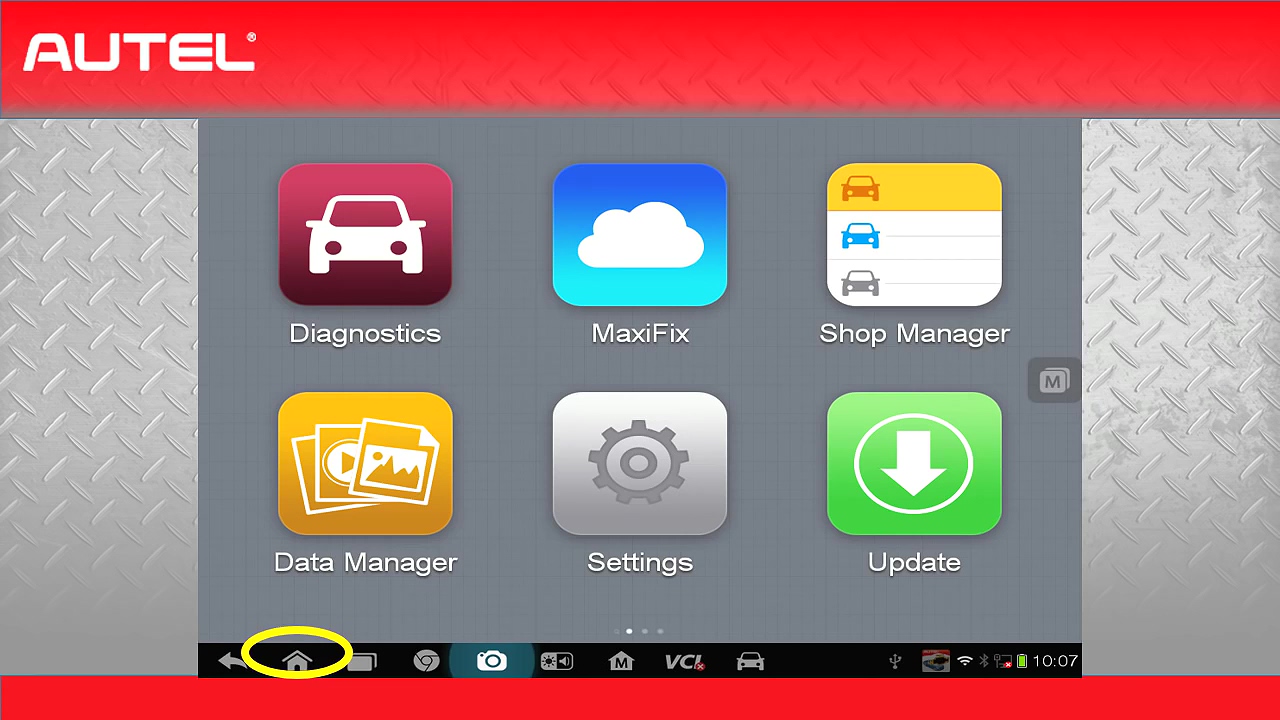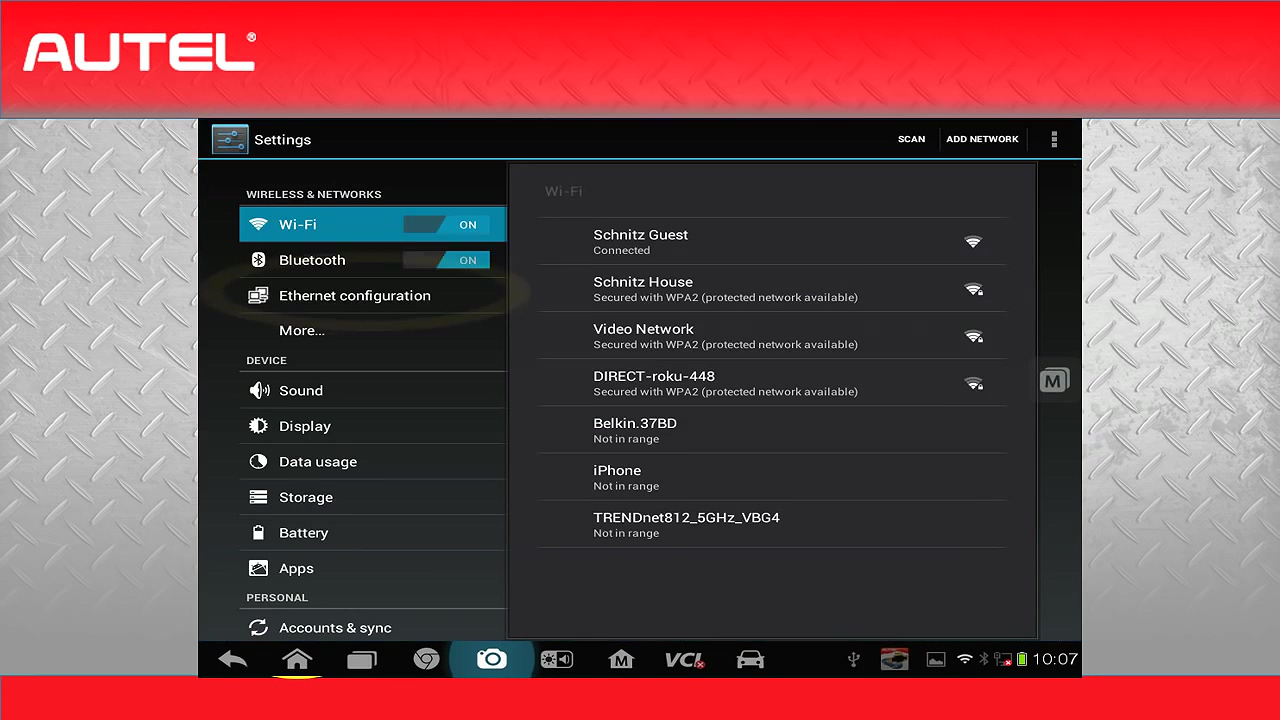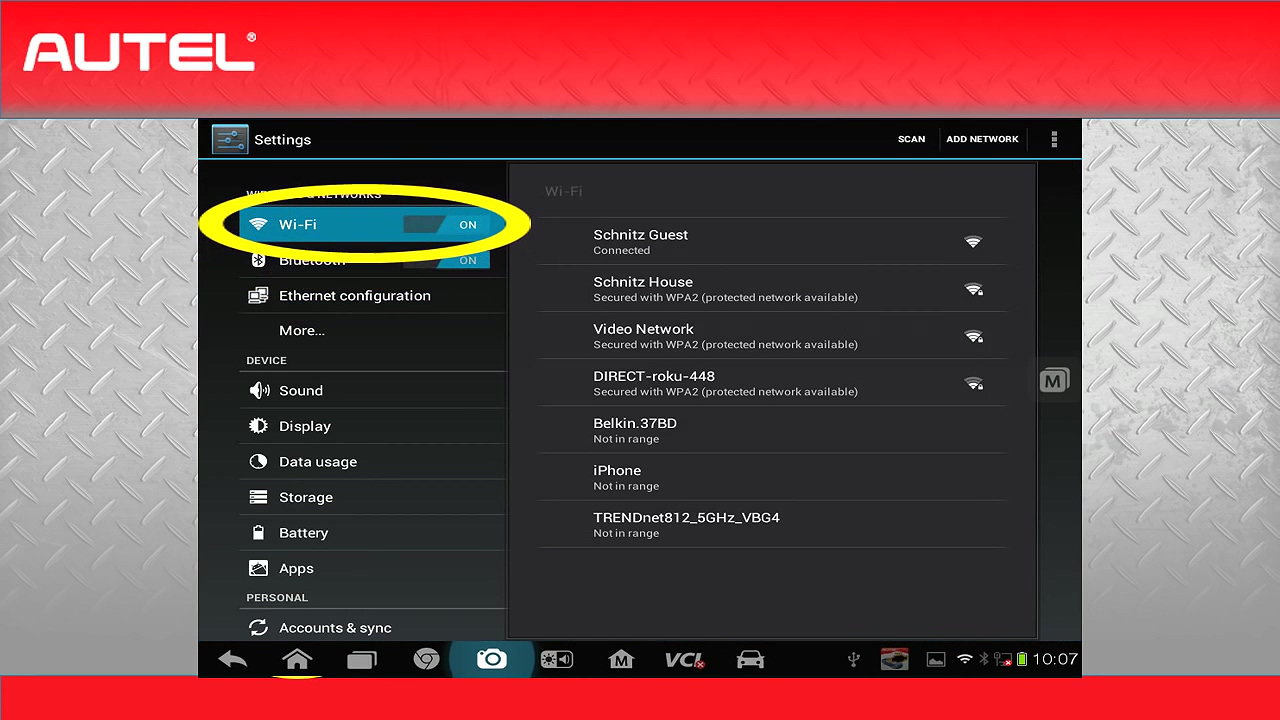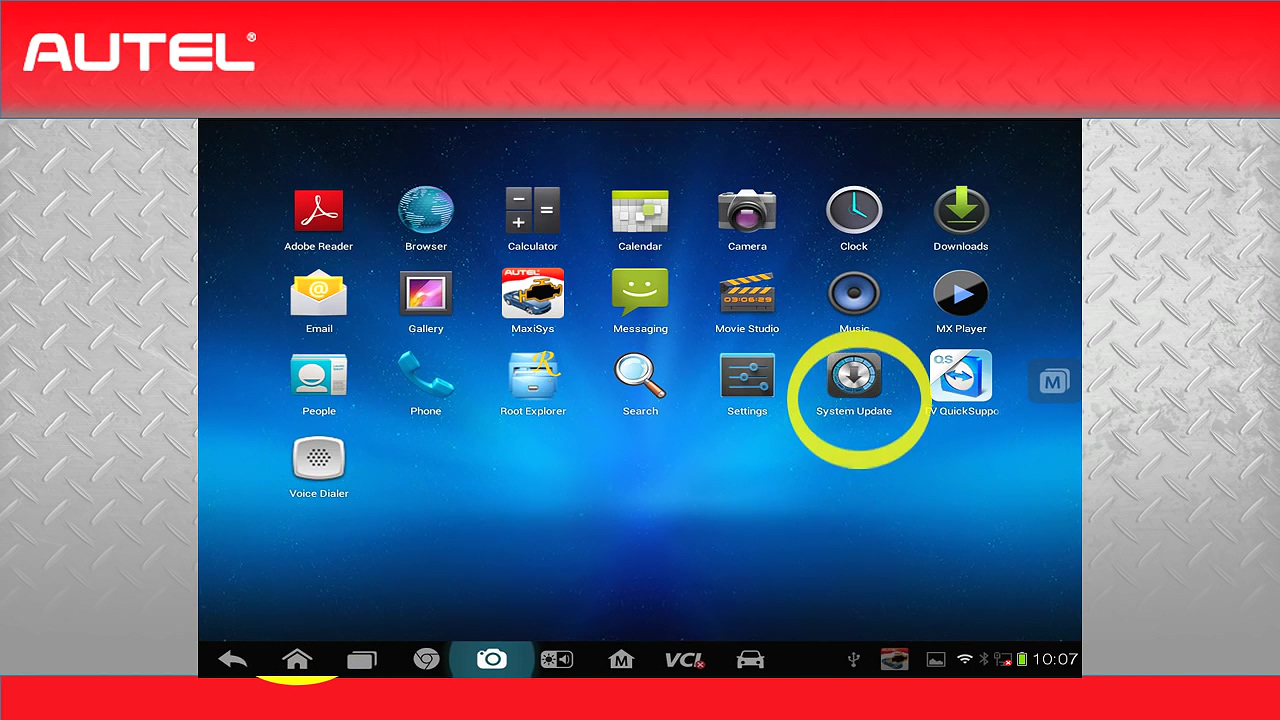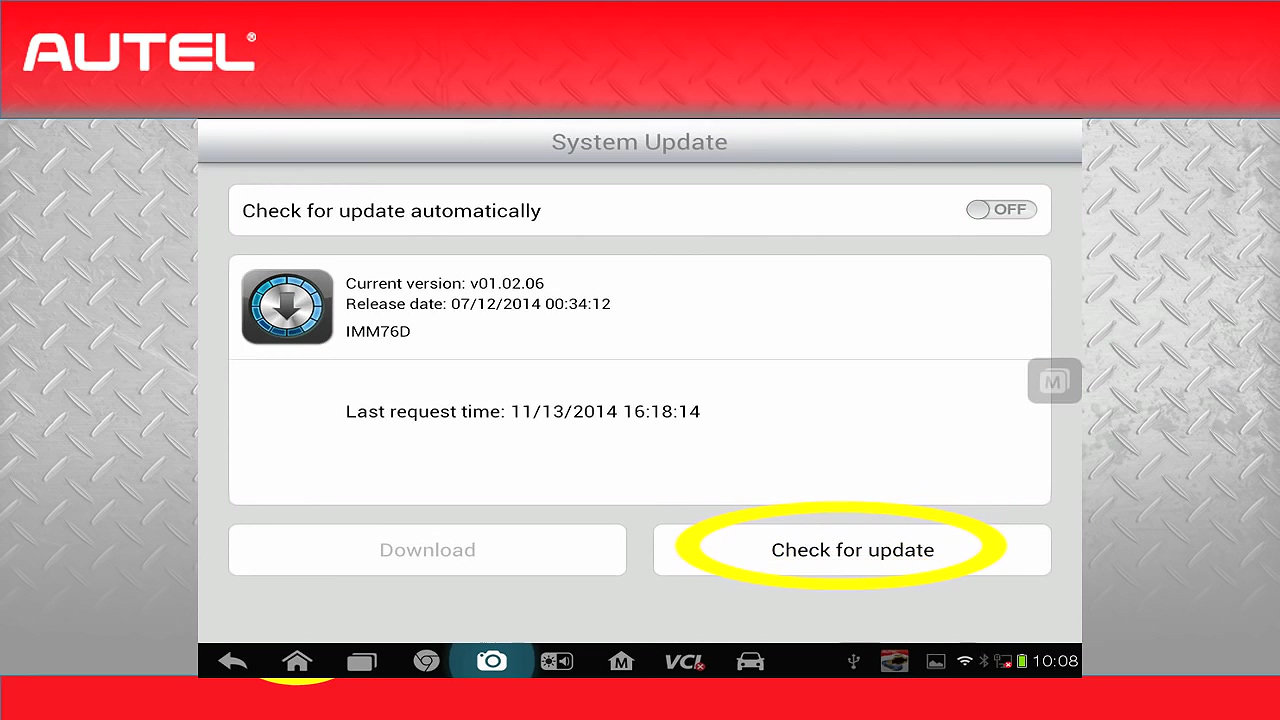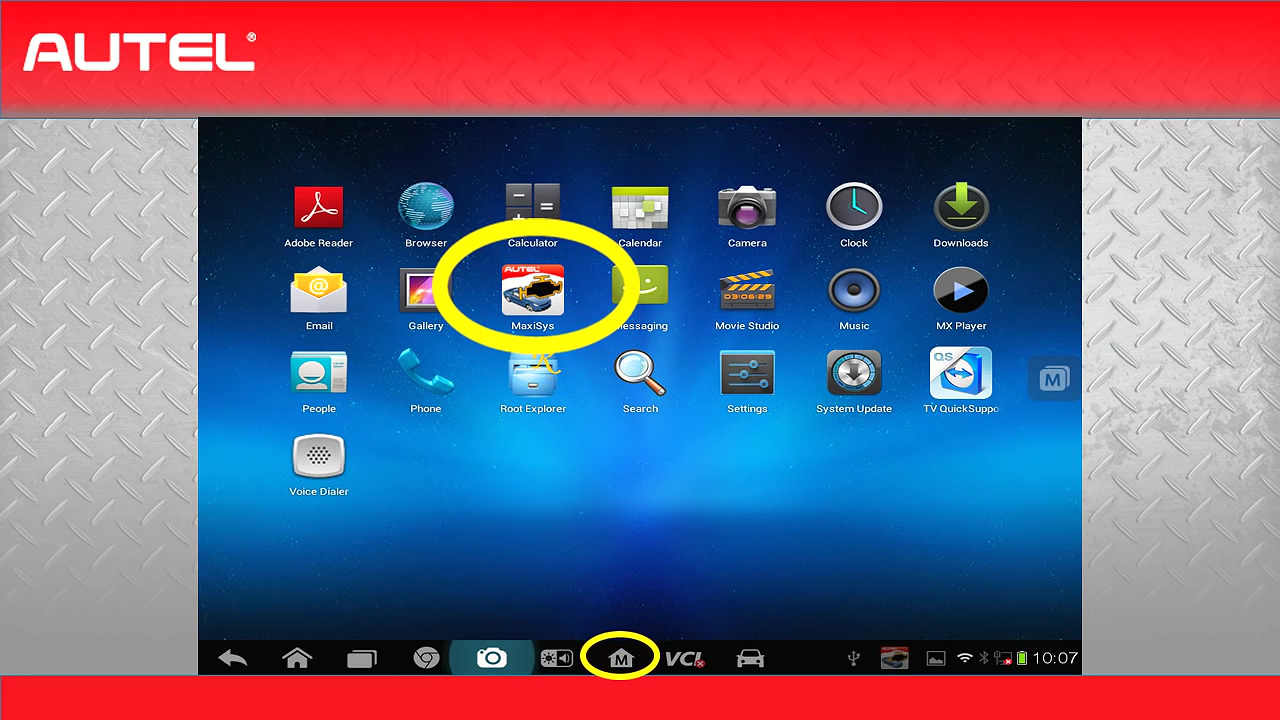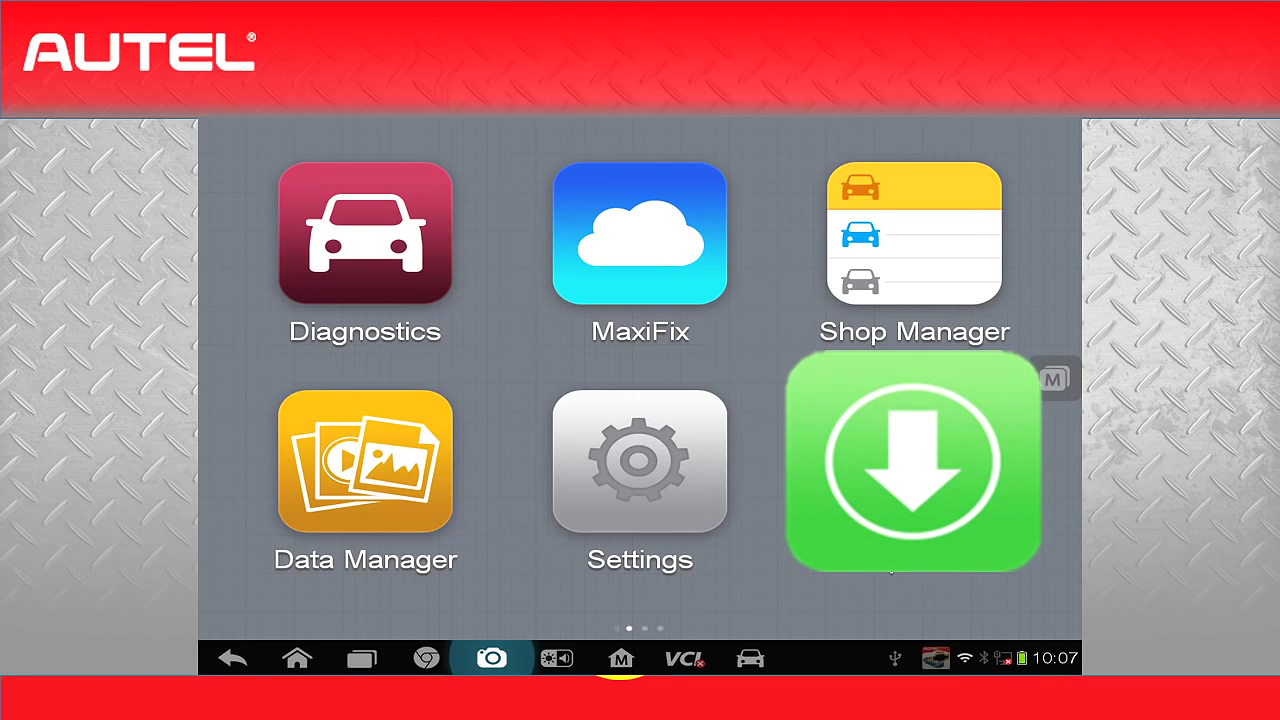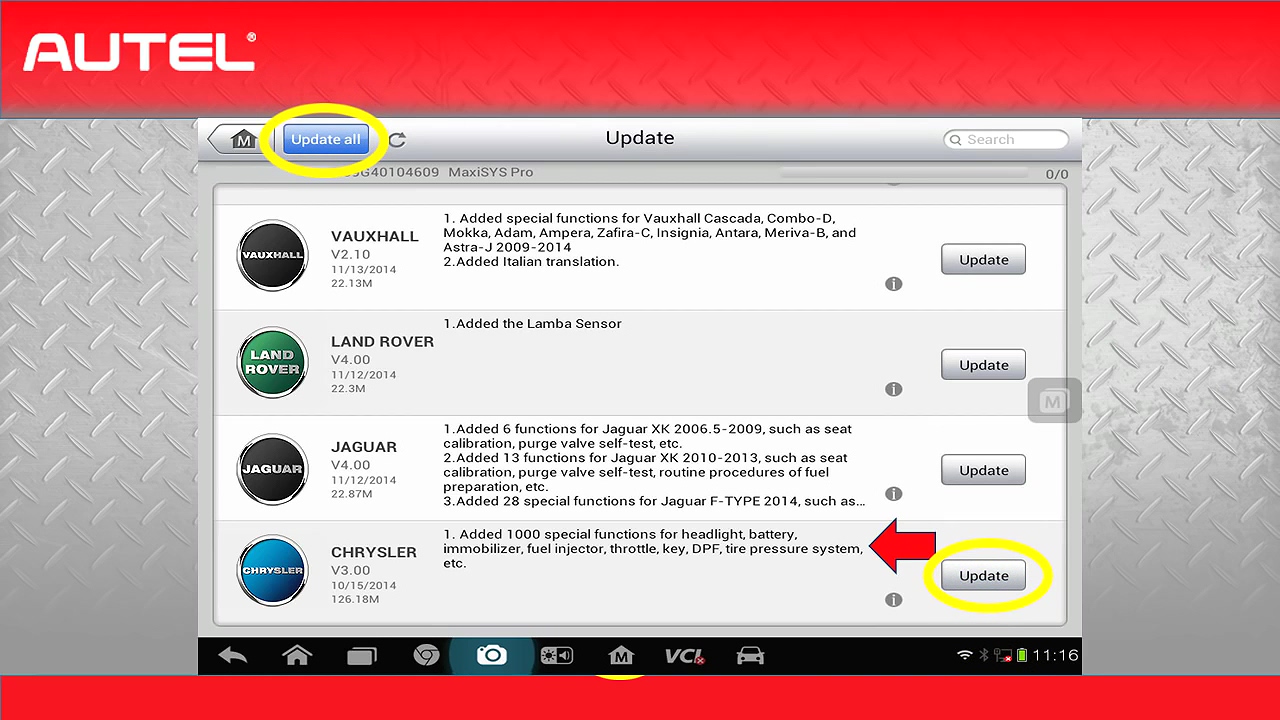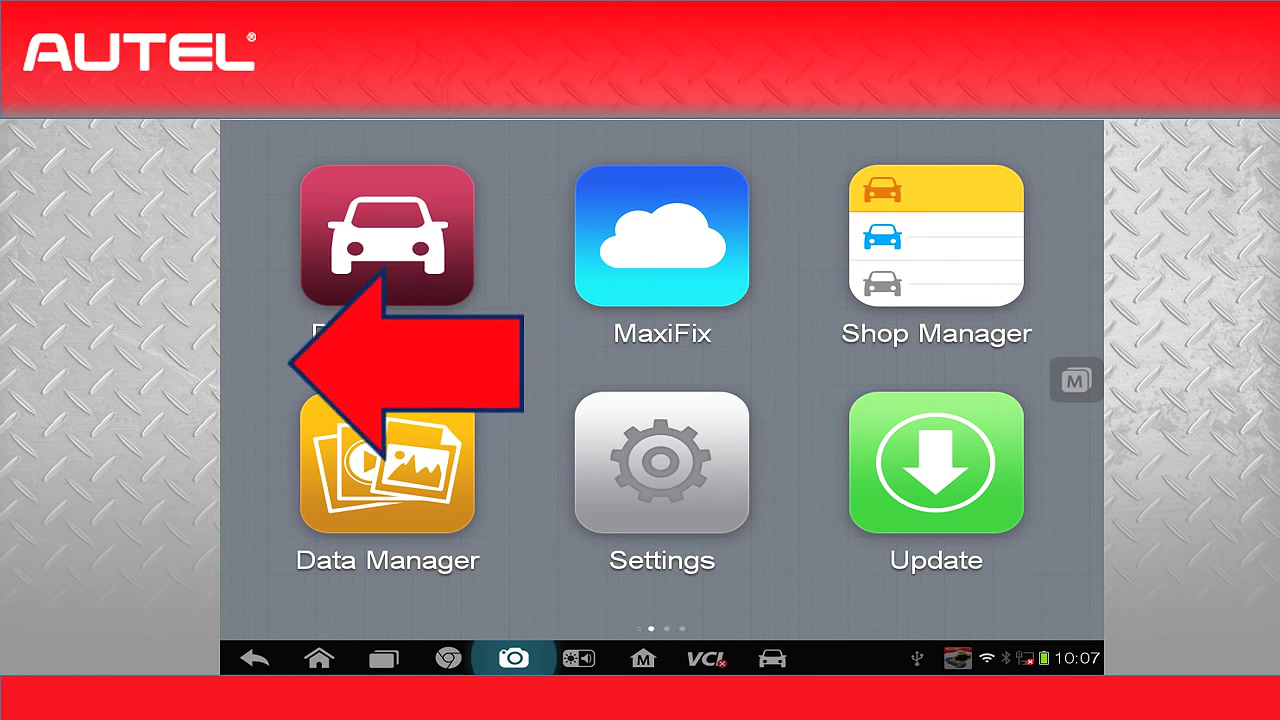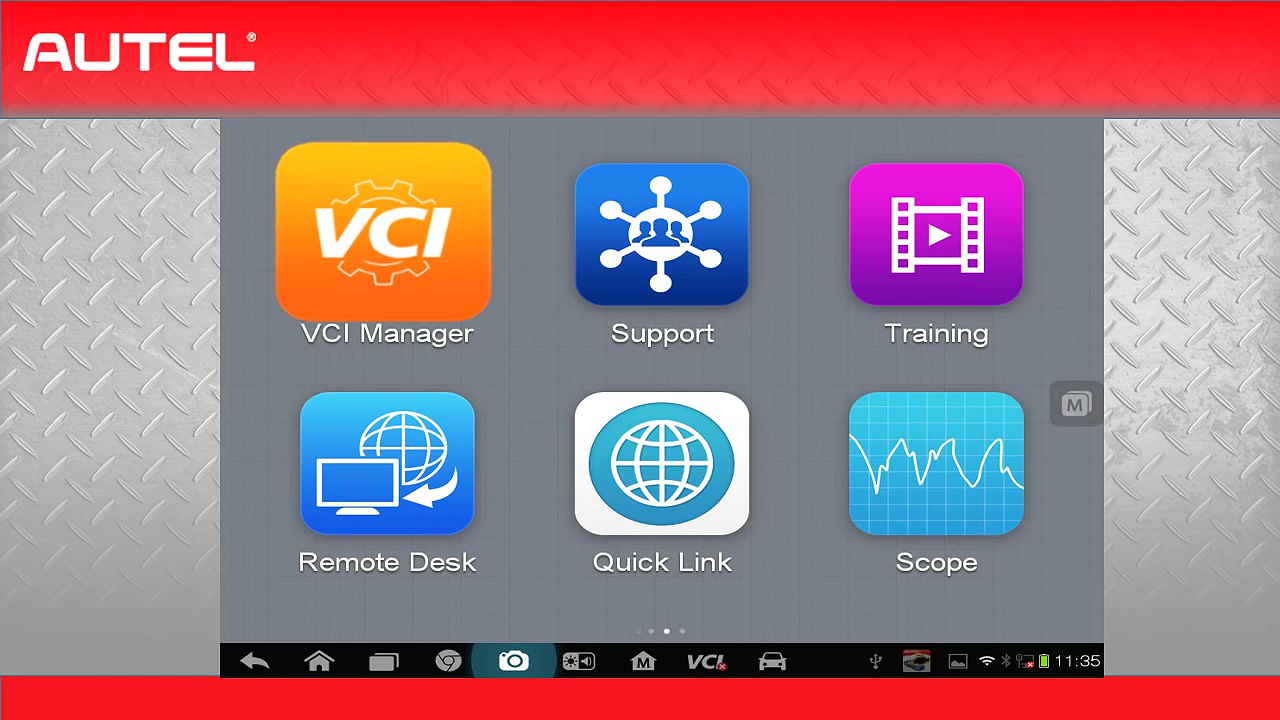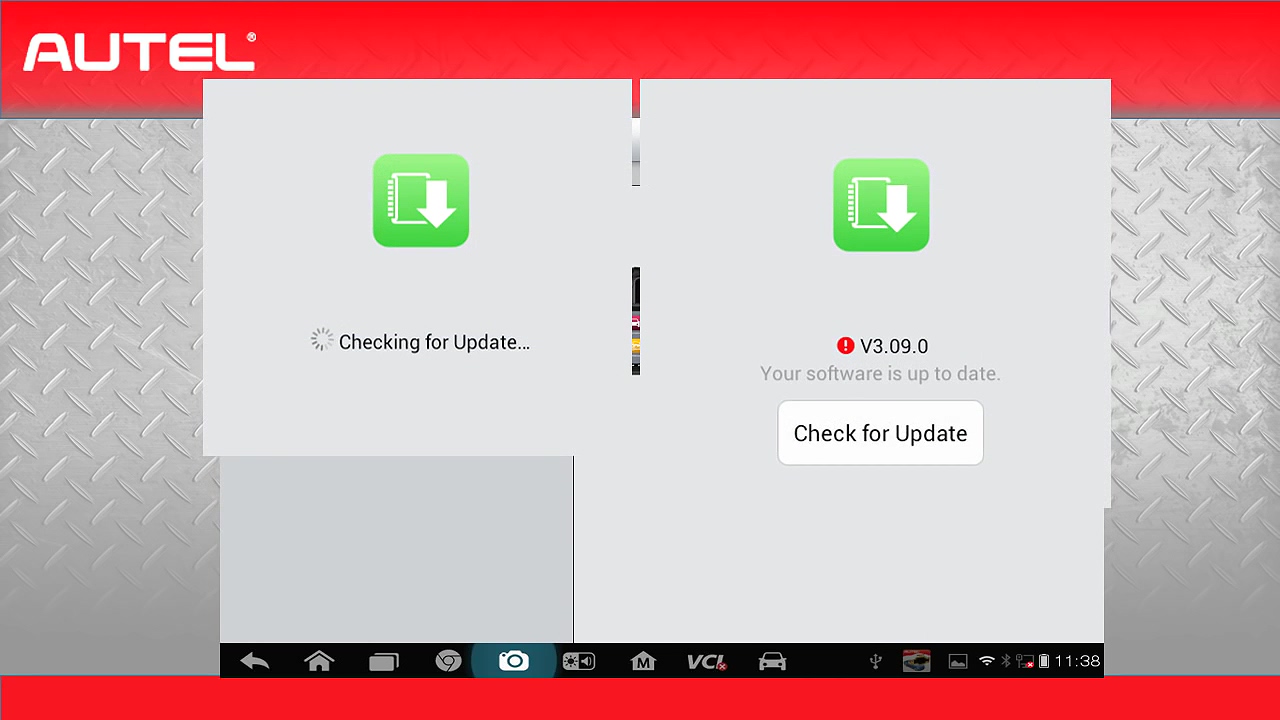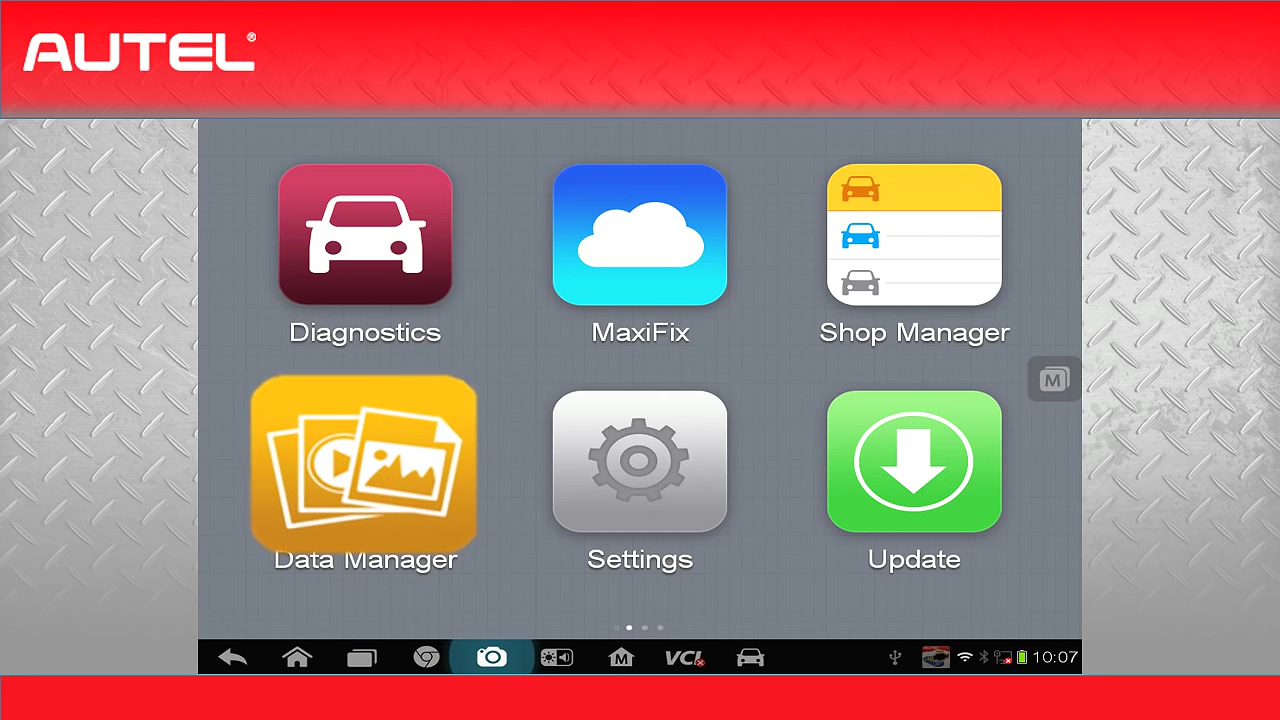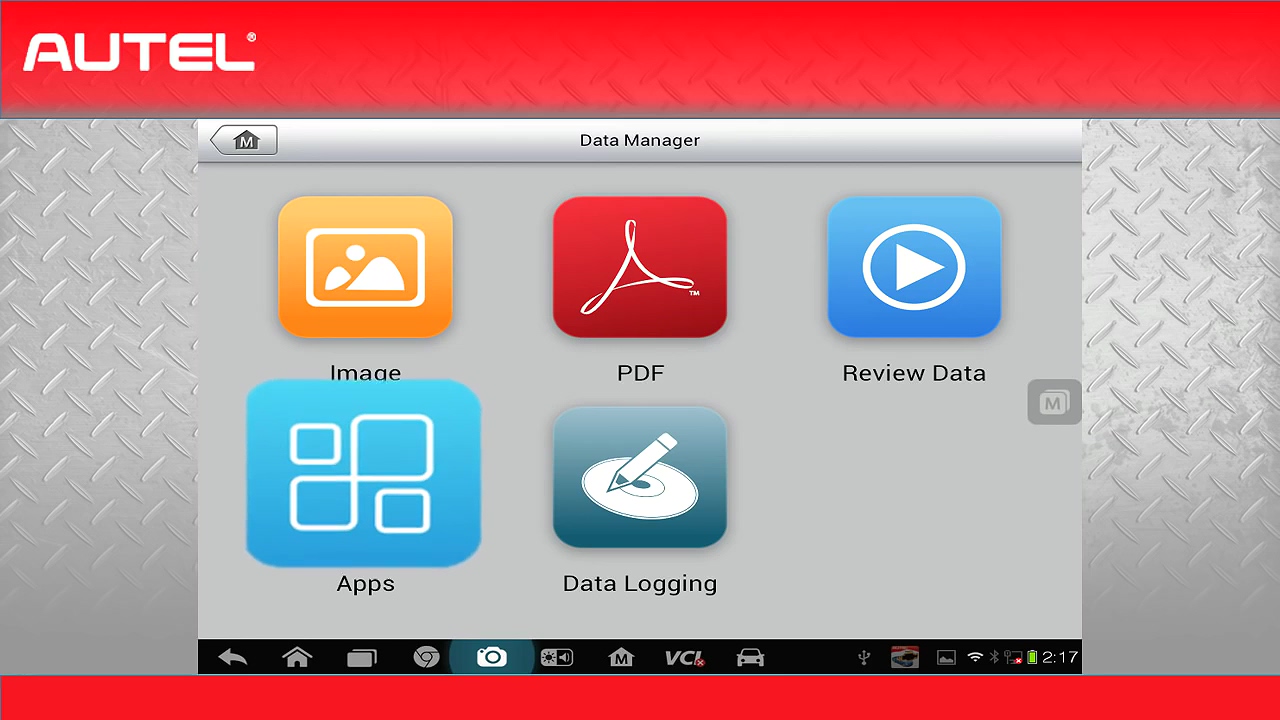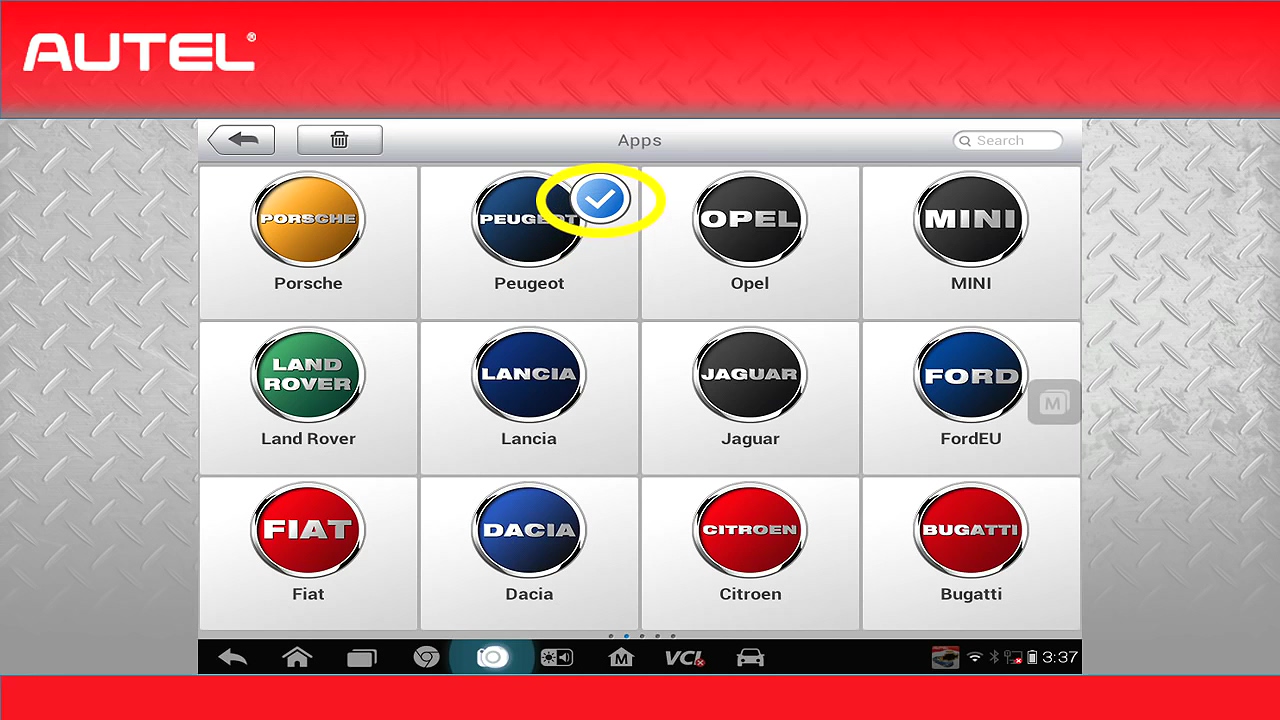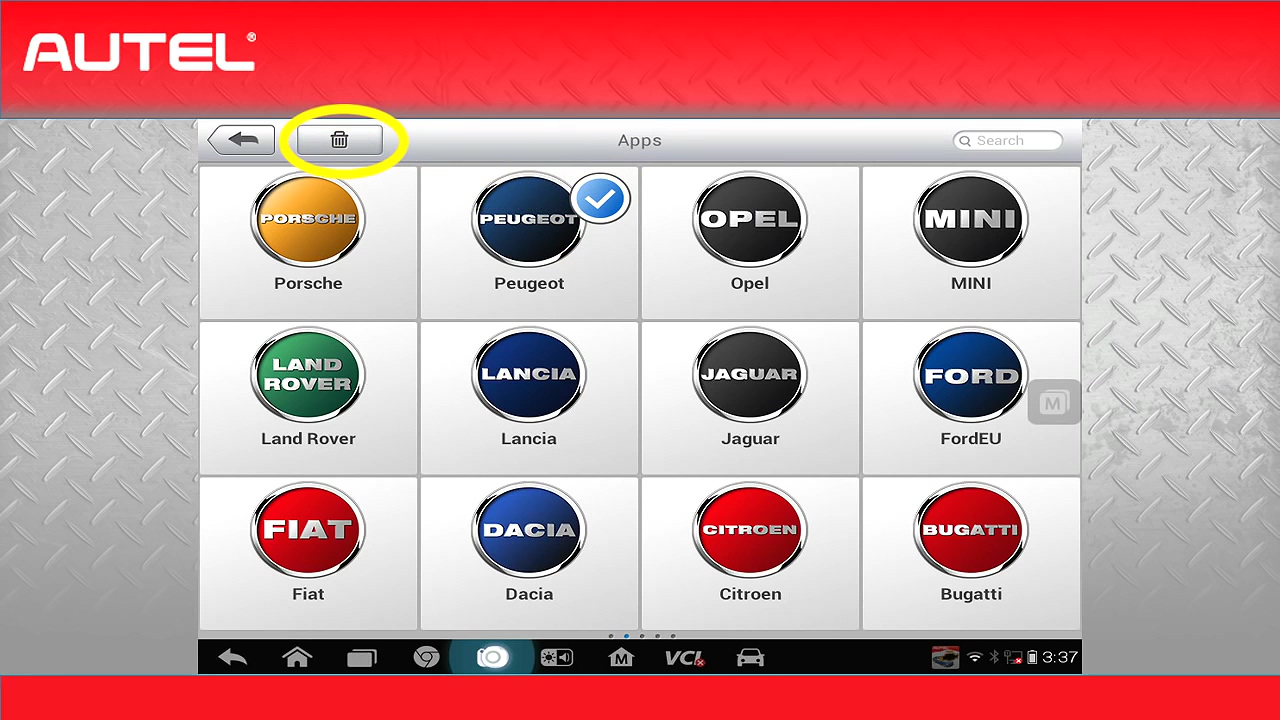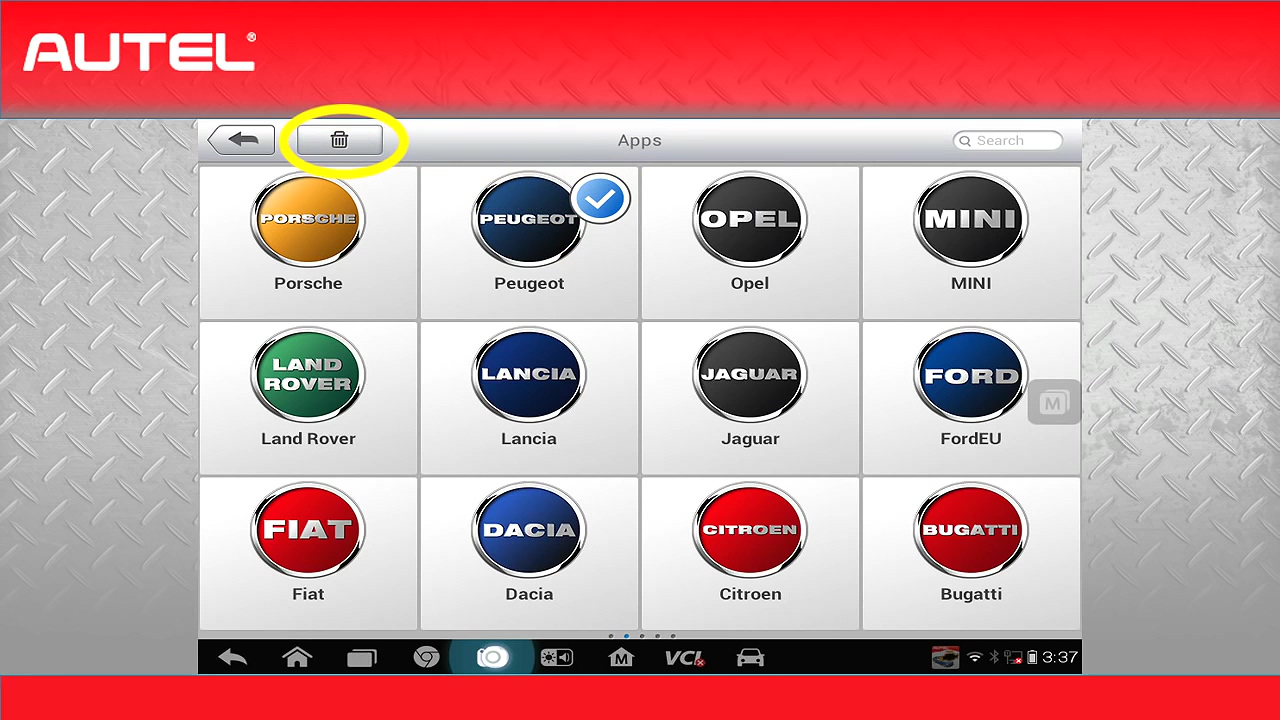
In this article, you will read:
Create an Autel User ID.
Register Autel MaxiSys
Update your Autel MaxiSys
Android
System / Vehicle
VCI
Deleting vehicles /Apps from Autel Maxisys
Autel MaxiSys tools include: Autel Maxisys MS908SP, Maxisys Elite, Autel MaxiSys MS908S Pro etc.
Let’s get start.
Part 1: Create an Autel User ID
1st, browse pro.auteltech.com.
From this site, you will be able to create a new Autel ID.
Or you already have one registered user, just sign in.
If you need to Create an Autel ID, enter your email address as your Autel ID, you will receive one confirmation email after you filled out the required information.
The password must contain 6 characters with one number and one letter.
After entering your first and last name, you will be asked to choose an Autel Community User Name. This is the name that other users will see when you participate in the community forums. These communities will be discussed in a later video.
Once you have finished out the rest of the required information, you will be asked to type the characters you see in the image, then click on “Create and Autel ID”.
Open your email and check in your box, you are looking for an email from support@auteltech.com. If you did not see any email in the box, check the junk box to make sure it was not flagged as a spam email. Also keep the email address in your contacts, this is a great resource if you have any question for Autel suppprt team.
Once you find the email, open it and click on the link provided, this will take you back to the OTO page and give you confirmation that your account has been created, from here you will click on the sign-in button and it will return you to the login page.
Enter your new Autel ID and the password you just created.
Once you fill in the security image, click on “Sign”.
Next is to the Autel Product registration page.
If you have multiply Autel Tools, they will also be registered here, from the drop menu, select the Autel tool you will register, such as MaxiSys Pro MS908P, MaxiSys Mini, MaxiSys MS906BT etc.
Once you open your tool, you will find the Serial number in the About.
There are a lot of information in your account page.
The first place we are going is “Your Devices”.
Here you will see the devices you’ve registered.
Notice it will give you the date of you registered and the date your updates will end.
Also you are able to give each tool a description, if you have multiple locations with the same tool, this will give you the ability to differentiate them.
One last thing to do on this page is to go to the PC Suite link and download the PC suite for your tool. This Suite will give you the drivers and print functions you will need.
Part 2: Update Autel MaxiSys Step by Step
Now your Autel MaxiSys has been registered, you will need to update it.
Let’s switch over to our Mac’s assist tool and make sure you are connected to the internet by going to the home screen : Settings ->Wifi, select your network and make sure you are connected.
There are 3 methods to update MaxiSys:
1.The first one is entering the site, you need to do a MaxiSys update. This is the simple process down by going to the home screen, and select “System Update”.
Once on, check for update. This update should be checked every 6 months for new versions.
2.Now back to the home screen, we are ready to update on the Mac, this can be done by clicking on “MaxiSys” icon, or the “M” home at the bottom of the screen.
3.Select “Update” button.
We are now in the update screen, I recommend checking this weekly to keep current on all the most recent updates and fixes. As you can the update screen will also show you what the update contains, this is an example, there is an update for Chrysler that give us a thousand special functions for headlights, battery, immobilizer, fuel injector, throttle, key, DPF, tire pressure system etc.
This is why it is so important to consistently check for updates, once you have looked through the vehicles that you can update. Select the “Update” next to the vehicle or simply select all. The MaxiSys has 32GB memory built-in, so there is no concern of running out of memory, there are no negative effects from having all vehicles loaded.
Part 3: update the VCI
Now that we have the Android platform up to date, and vehicle library up to date, our final step is to update the VCI.
The VCI is the vehicle communication interface and it is the part that plugs into the vehicle, we need to make sure the firmware is up-to-date, we can do it by connecting the VCI to the MaxiSys Tool with the provided USB cable. If you are doing the update on you J2534 MaxiFlash Box, you will need to connect the power supply to the VCI.
When back to the MaxiSys home, slide the screen to the left until you see the orange “VCI Manager”.
Once connected, you will have the option to check for updates and install the updates, this updates should be checked every 6 months.
You are now completely up to date.
Part 4: Deleting vehicles /Apps from Autel MaxiSys tool
Occasionally there will be times that you have the desire to delete vehicles from you MaxiSys tool, it may be that one of your vehicles is not functioning correctly or if you wish to move vehicles to get rid of clutter. The way you can do is by going to the MaxiSys home screen and clicking on “Data Manager”.
Once you are on the Data Manager page, click on “APPs” here you will see all the vehicles that are loaded onto your tool. If you wish to delete one of the vehicles, simply select the vehicle and a check mart will appear. When you have made all the selections, click on the trash can, and it will be removed.
If any time, you wish to add the deleted vehicles back to the tool, simply do the update process again.
This is the end of update procedure.
I hope that you have found it helpful and informative.