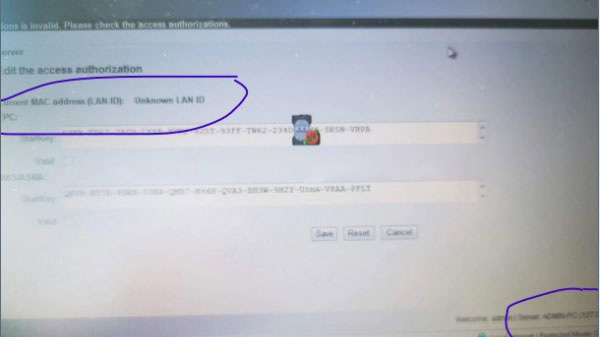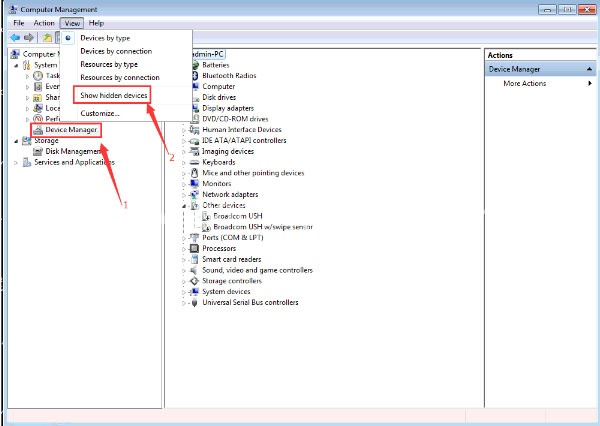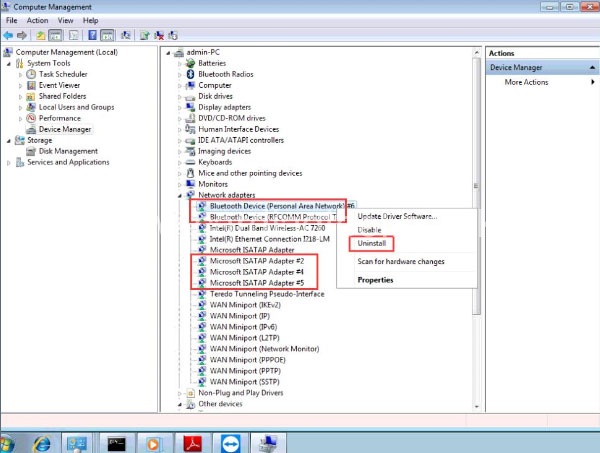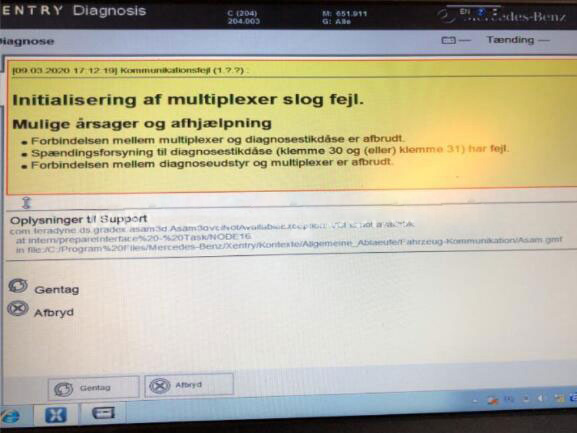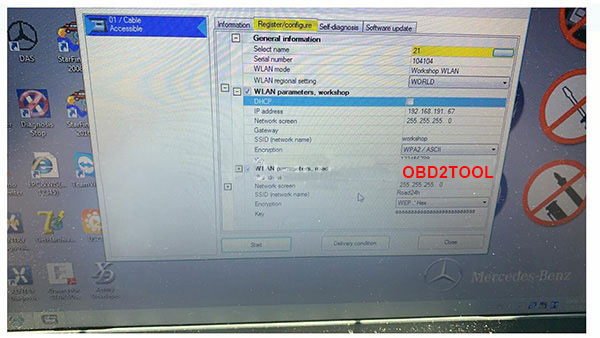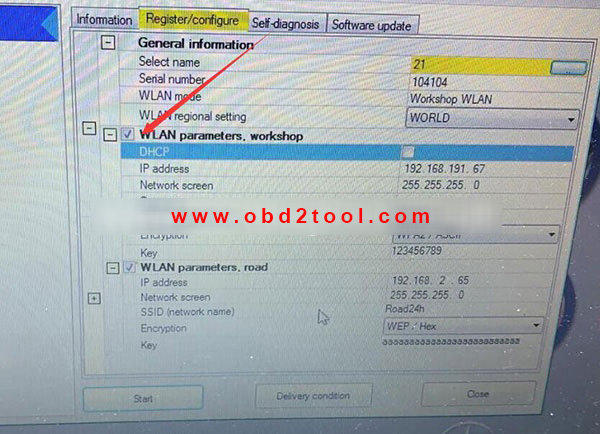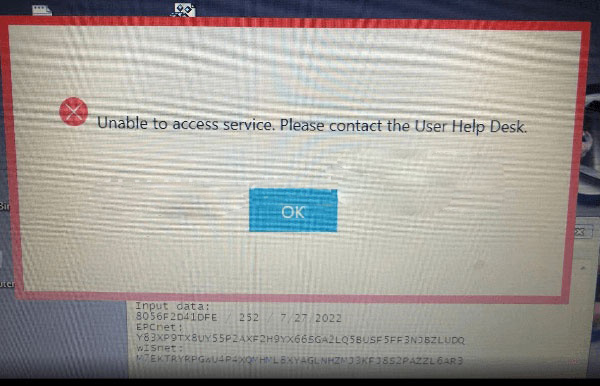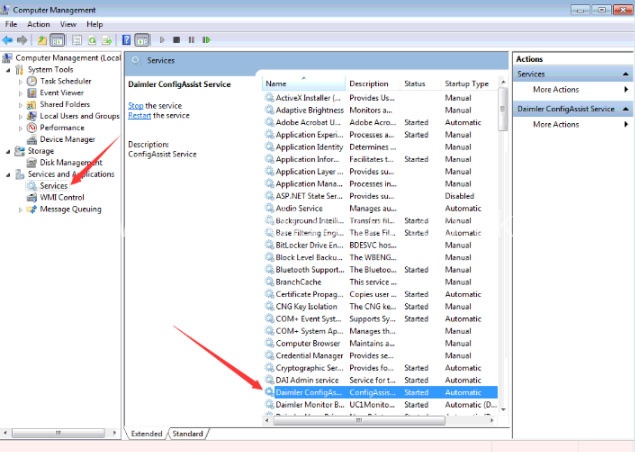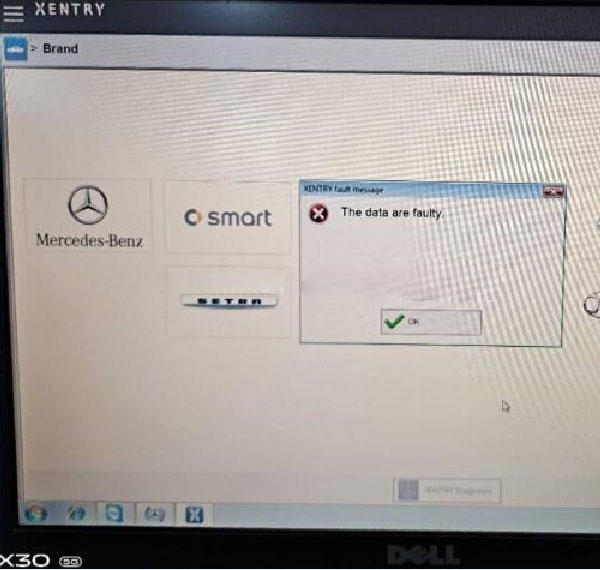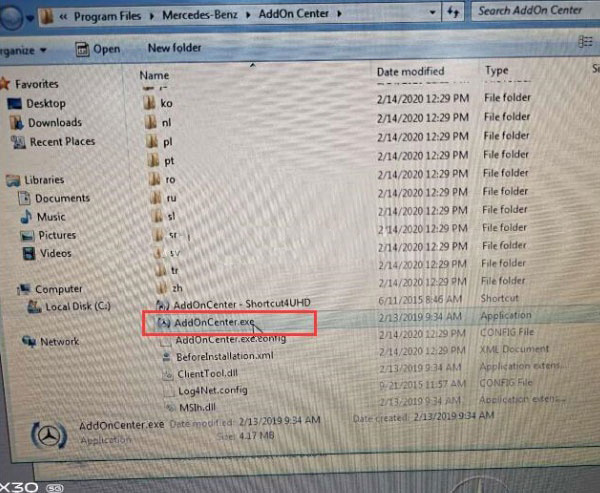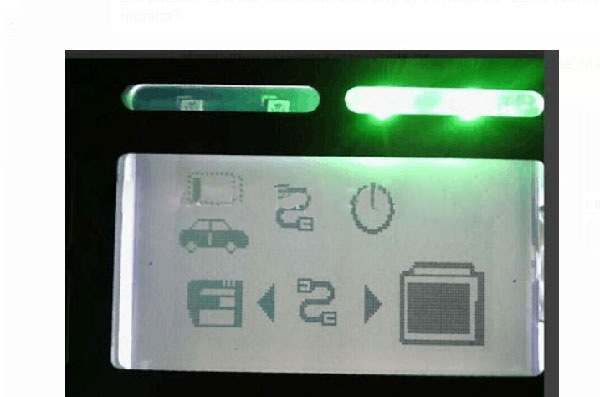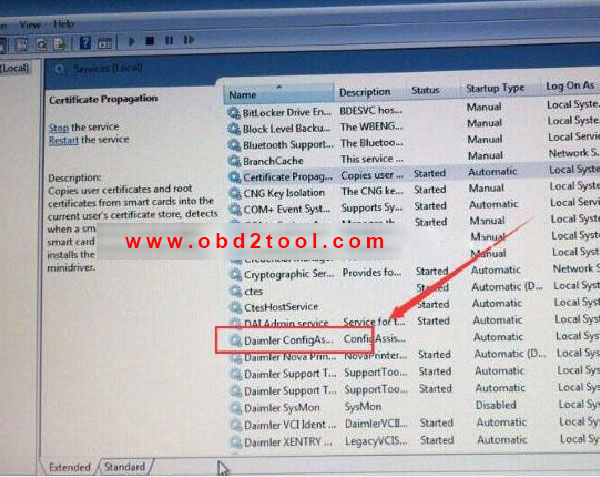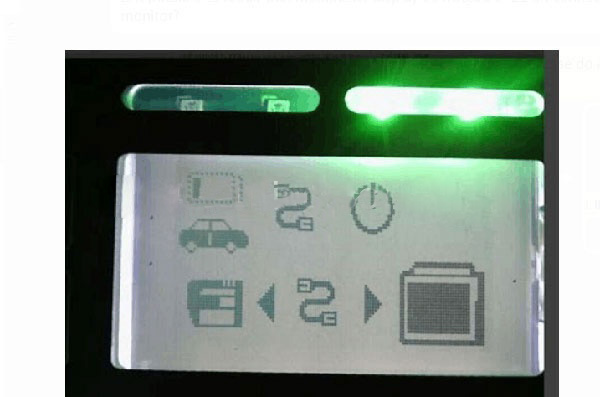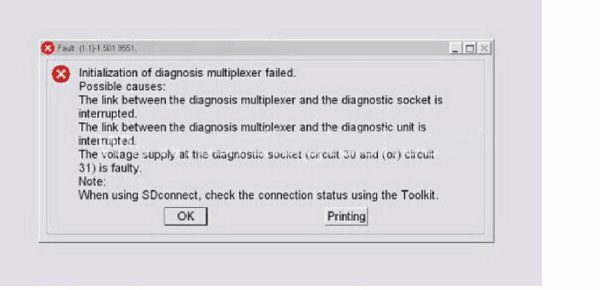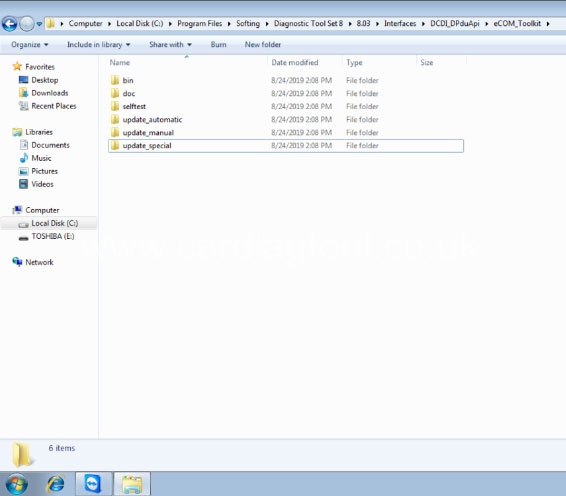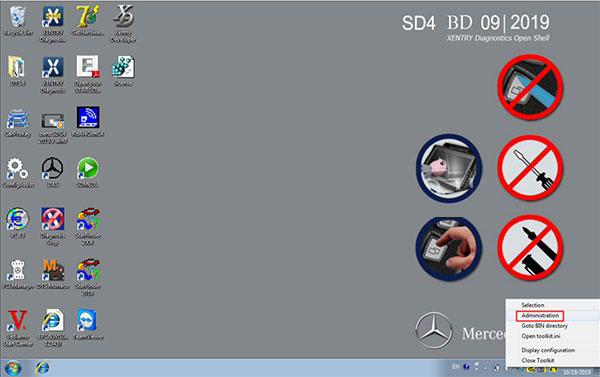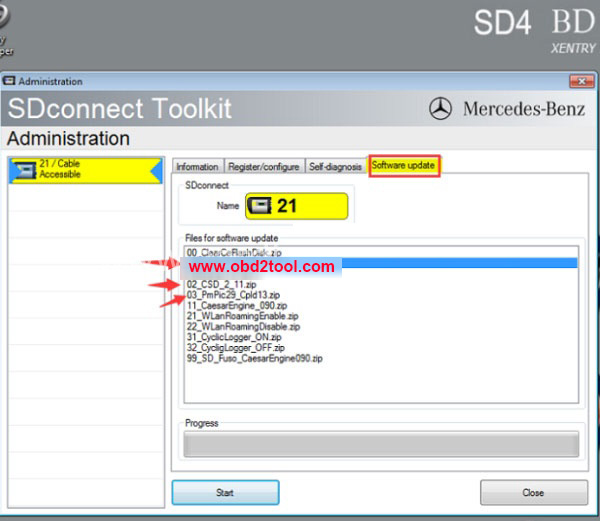MB Star Diagnostic Xentry software works fine with MB SD C4 (Plus) and MB SD C5. It supports Mercedes-Benz car & truck diagnostic till 2020.
The newest Xentry software has been updated to V06.2020. Here share some common errors which the customers gave feedback and offer the corresponding solutions by cardiagtool.co.uk engineer.
Error 1: Current MAC address (LAN ID): Unknown LAN ID
Error 2: Wi-Fi connection error
Error 3: Register/Configure (2138). The key is not divisible by 2 and therefore not hexadecimal
Error 4: Unable to access service
Error 5: The data are faulty
Error 6: It may not have been possible to find the file
Error 7: Initialization of diagnosis multiplexer failed
In detail…
Error 1: Current MAC address (LAN ID): Unknown LAN ID
When you run V2020.03 Xentry software, sometimes it will appear “Current MAC address (LAN ID): Unknown LAN ID” in ewa-net activation operation
The solution:
1.Open “Computer Management”
2.Right click “Device Manager” to select “Show hidden devices”
3.Uninstall all virtual network card drivers with # in the “Network adapters” option
4.Restart ewa-net
Error 2: Wi-Fi connection error
Sometimes, there is something wrong with Wifi connection when using MB SD C4 Plus DOIP as below.
The solution:
There are two connection methods for MB SD C4 PLUS: by Wifi or network cable.
If it failed to connect by WIFI, please use a network cable instead of it.
If the WLAN is ok, don’t modify the IP setting.
Wifi setting video:
https://www.youtube.com/watch?v=z2WCr8fuXhU
Error 3: Register/Configure (2138). The key is not divisible by 2 and therefore not hexadecimal
When set IP for MB SD C4 Xentry software, an error message pops up “Register/Configure (2138) The key is not divisible by 2 and therefore not hexadecimal”.
The solution:
1.Please remove the tick of WLAN parameters, workshop
2.Change the key number to 26 lowercase letters: a
Error 4: Unable to access service
The solution:
Go to [Computer Management]-> [Service and Applications]-> [Services]
Find [Daimler ConfigAssist Service] and start it.
Error 5: The data are faulty
When you run 2020.03 Xentry software with MB SD C4, it maybe appear “the data are faulty” and cannot do any function.
The possible reason is that you click the upgrade icon.
The solution:
1.Please don’t click the upgrade icon, otherwise it will update.
2.Change the file name “AddOnCenter.exe” to “AddOnCenter.ex_”, then it will not update automatically. After modifying, restart the computer.
3.Free download the following link to fix.
Xentrypatch: https://share.weiyun.com/5uIxwgI
Password: eswr9a
Size: 2GB
Security: No risk!
4.After installing the Xentry patch to fix the error, please restart the computer and run Xentry Software again.
MB SD C4 Xentry patch installation video:
https://www.youtube.com/watch?v=wlUxFEMry7E
Note: The solution above is suitable for Xentry software “The data are faulty” error as well. But the Xentry patch download link is different.
Xentrypatch: https://share.weiyun.com/5dLTPWG
Password: mlpnqm
Size: 2.02 GB
Security: No risk!
Error 6: It may not have been possible to find the file
When running the file “C:\Program Files\Mercedes-Benz\Xentry\bin\XDConfig\set_SDconnect.bat”, the error message prompts “it may not have been possible to find the file”.
The solution:
1.Press “WIN+R” keyboard shortcuts to open the run window
2. Enter “Services.msc” in the textfield to start the Configassist service
Error 7: Initialization of diagnosis multiplexer failed
If you connect SD Connect C4 with your computer, and it shows white 00 connection status at the bottom right corner and prompts “Initialization of diagnosis multiplexer failed”. Please solve it depends on the following solution.
The solution:
The prompt indicates that you need to update MB SD C4 firmware, not initialization.
Here is the firmware update guide:
Step 1: Please prepare all the tools below:
Note: If your tool is MB SD C4 PLUS, you don’t need to install battery again, because the batteries have been installed in the device before delivery.
1). SDconnect C4 multiplexer which need to input the batteries
2). 6 units Ni-MH rechargeable batteries (size: AA, Voltage: 1.2 V, Capacity: 1700mA above)
3).1 unit 108M WIFI card
4).Plum screwdriver, specification: T-20
Step 2: Take out the rubber
1).Use the T20 Plum screwdriver to take out the screws as below.
2).Take out the rubber as below
Note: No.1 is Batteries space, No.2 is WIFI card space, No.3 is SD card space
Step 3: Insert the rechargeable batteries
1).Use the T20 plum screwdriver to take out the screws of batteries space fixation as below
2).Take out the fixation of batteries space. Pay attention to the battery polarity marked in the batteries space
3).Insert the batteries (Note the battery polarity)
4).Button on the Fixation of batteries space after inputting the rechargeable batteries
5).Use the T20 plum screwdriver to fix the screws of batteries space fixation
Inserting the batteries is finished!
Step 4: Install WIFI card
Note: If the MB SD C4 device you received has installed the Wifi card, please ignore this step.
1).Insert the WIFI Card into the WIFI Card Space
Please make the correct direction
2).Push it to make it totally connected
3).Cover the rubber and fix the screws to finish all the work
Step 5: Connect SD C4 Diagnostic tool to your computer via green Lan cable, and then connect SD C4 to your vehicle via OBD cable
Note: if OBD cable cannot connect, you can use OBD 12V power supply to instead of it.
Step 6: Open DAS software, go to C:\programm files\SDconnect Toolkit folder to check if there are three files incl. Update_ automatic, Update_ manual and Update_ Special.
Note: If the file name is Update_ automaticx, Update_ manualx and Update_ Specialx, please change them to correct one.
Step 7: Restart your computer
Step 8: Start to update firmware
1).Right-click on the lower right corner of the computer, select administration, and then select Software update
2).Mainly upgrade three files, as shown below, upgrade order 02 -CSD-2-11.zip-> 01 -> 03
Then it can work again