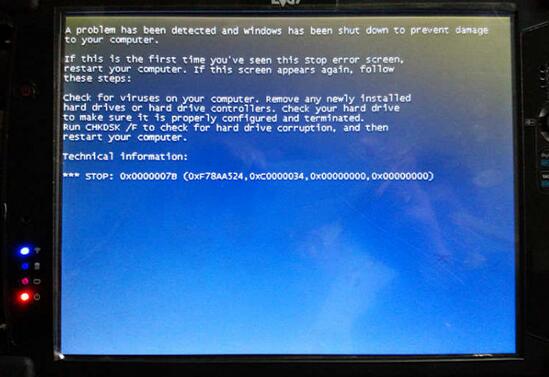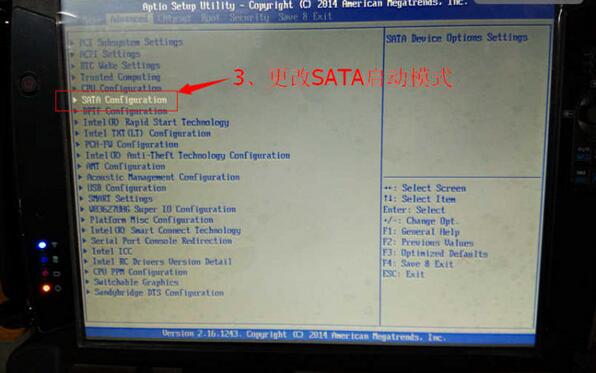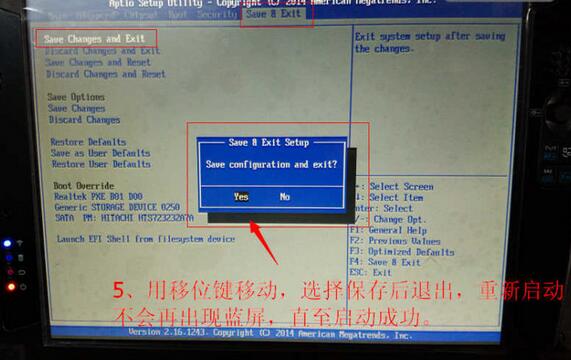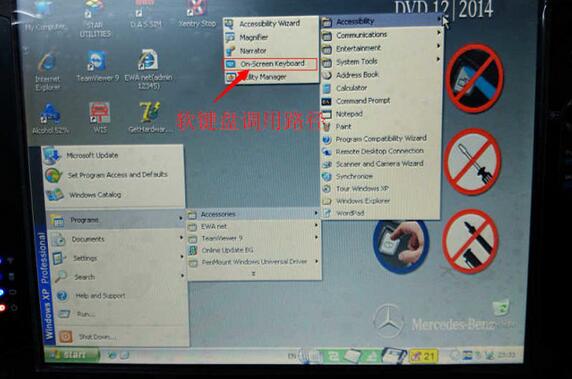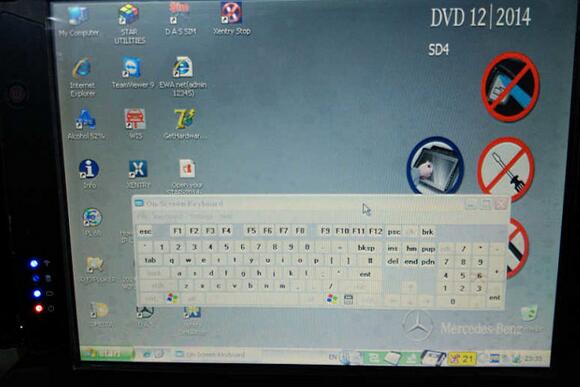What you can read in this post:
1.Solution to EVG7 Blue Screen working with MB SD Connect C4
2.Battery and hard disk disassembly and installation
3.Find out and use the on-screen keyboard.
4.The method to use EVG7 U disk.
Here we go one by one
Part 1: Solution to EVG7 Blue Screen working with SD Connect C4
Look this image of EVG7 Blue Screen:
Solution:
1.Press the “On” button to turn on machine. Then press “SAS” button to enter bios settings.
3.IDE: for Windows XP
AHCHI: for WIN7, 8 etc.
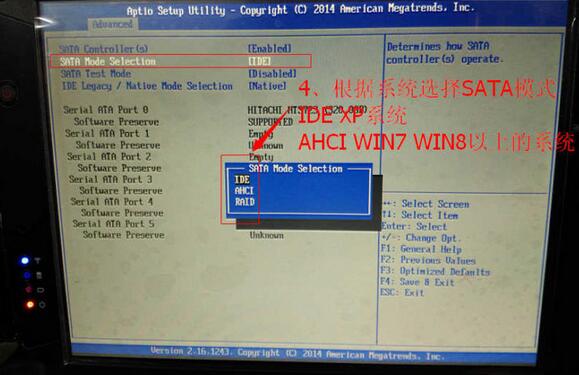
4.Use the shift key to save and exit.
Restart the EVG7 and the Blue screen will disappear.
Part 2: Battery and hard disk disassembly and installation
This upper left corner is the position of battery, the lower right corner is the position of the hard disk. Before installing, please remove all the screws on the back cover.
1.Hard disk disassembly and installation
Open the cover of hard disk.
Remove the hard drive bay
Take out the hard disk and the bay.
Remove the hard drive connection cable
Done.
Now you know how to install back, right?
2.Battery disassembly and installation.
Disassembly:
Open the cover of the battery.
Take out the battery.
Installation:
Put back the battery and close the cover.
Part 3: Find out and use the on-screen keyboard.
Start – Programs – Accessories – Accessibility -On-screen keyboard.
Part 4: The method to use EVG7 U disk.
Remarks: There are stylus installation drivers and EVG7 hardware drivers in the mobile U disk. The drivers need to be installed manually