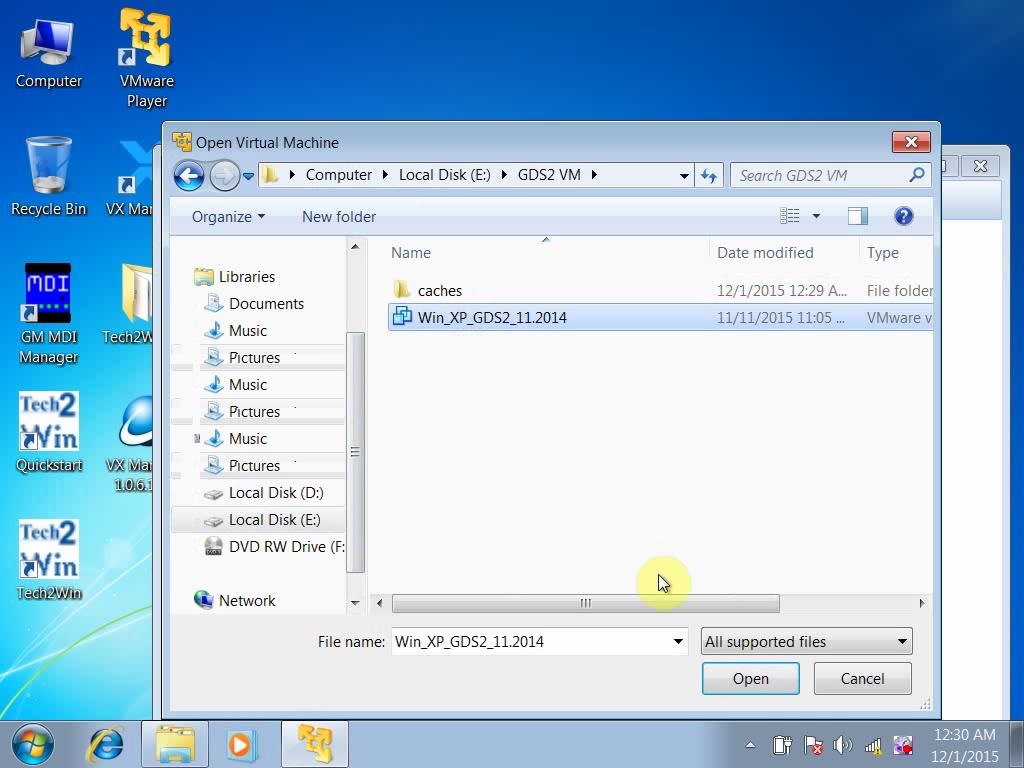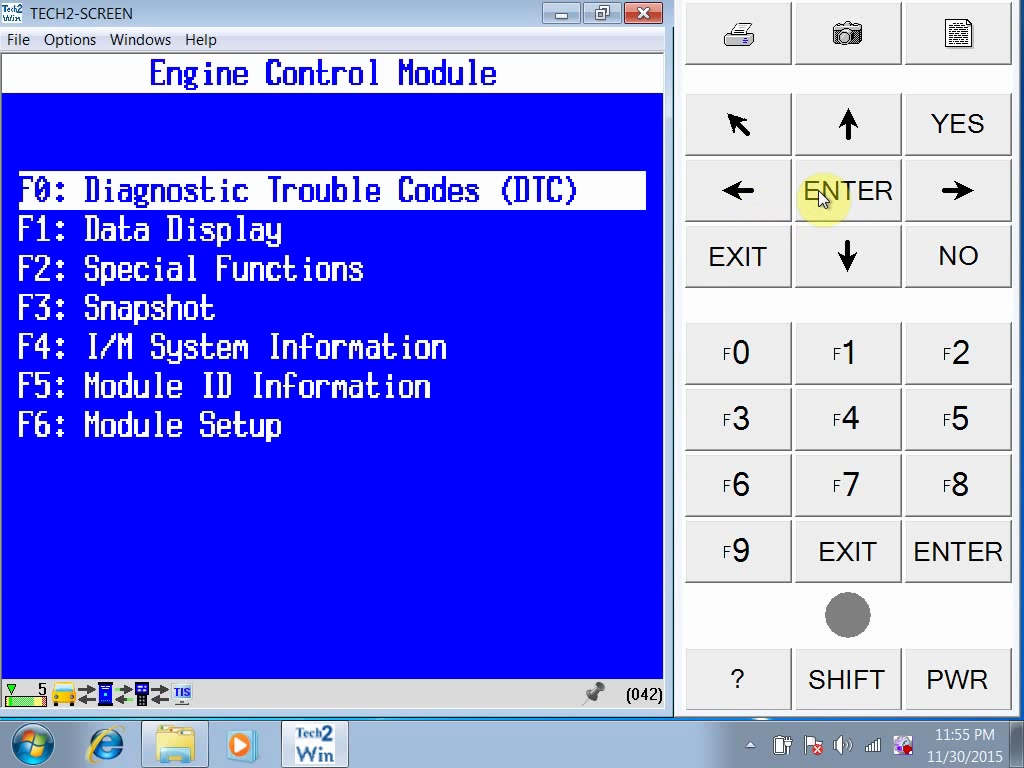Recently, OBD2TOOL find that the software GDS2 and Tech2Win is verified working well with the new interface VXDIAG VCX NANO for GM instead of GM Tech 2 and GM MDI, how it work with GDS2 and Tech2Win? Go on reading following post.
This post is a little bit longer for reading, it mainly concludes two parts:
Part 1: Install GDS2 on WIN7/8 64bit
Part 2: Install Tech2Win
OS (Operation System):
1) GDS2: WIN7/8 64bit and install VMware player
2) Tech2Win: xp, win7 64bit or win8 64bit
Procedure: run GDS2 and Tech2Win on VXDIAG VCX NANO interface
Par 1. Install GDS2 on WIN7/8 64bit
Insert the CD into the computer running WIN7/8 64bit
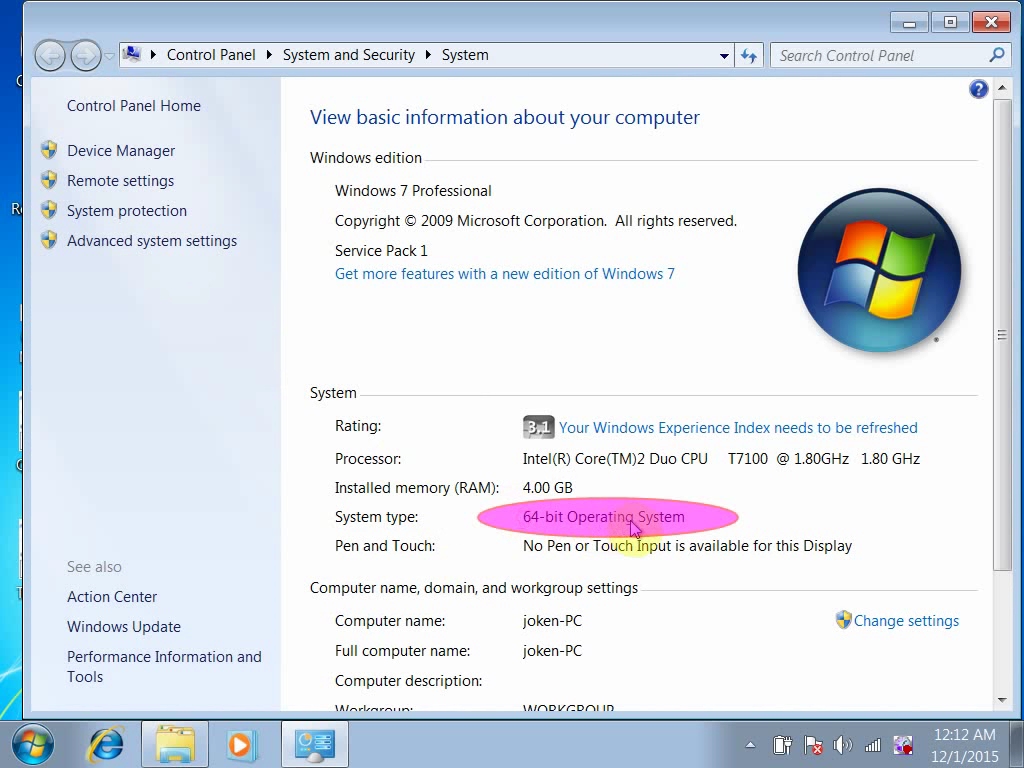
Firstly Install VMware player
1) Open DVD, click “VMware player” to finish VMware Player setup.
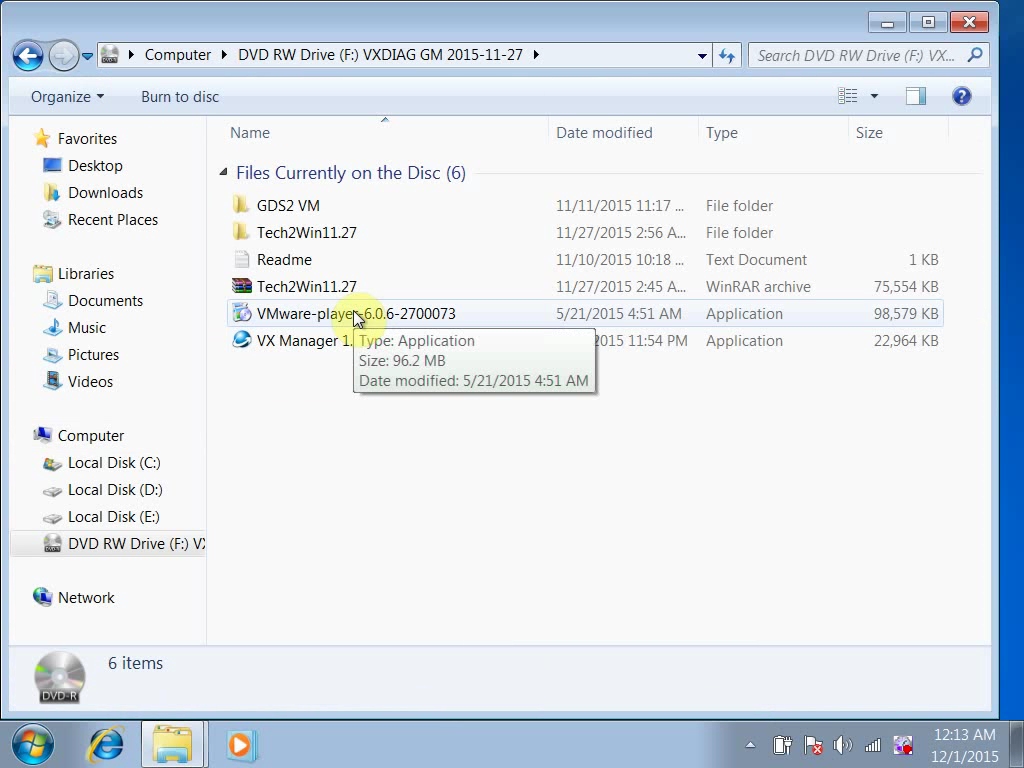
2). Back to the DVD files, copy the folder “GDS2 VM”, then paste it into you local disk for example Local Disk(E:)
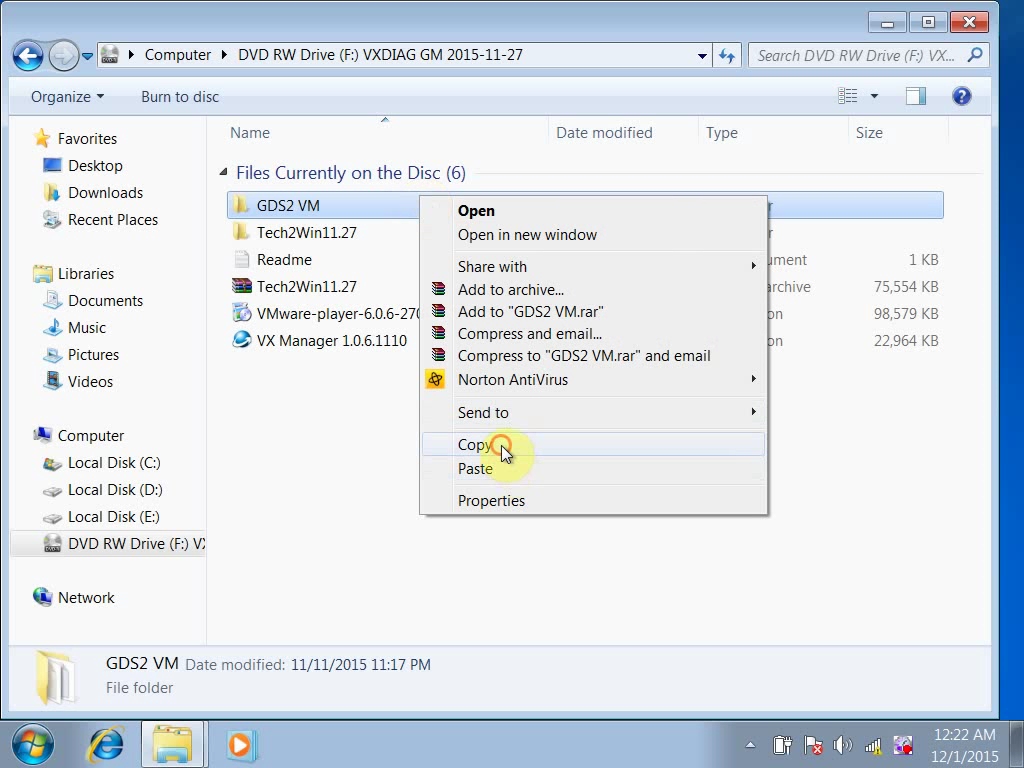
3). Go to the desktop, open “VMware Player”.
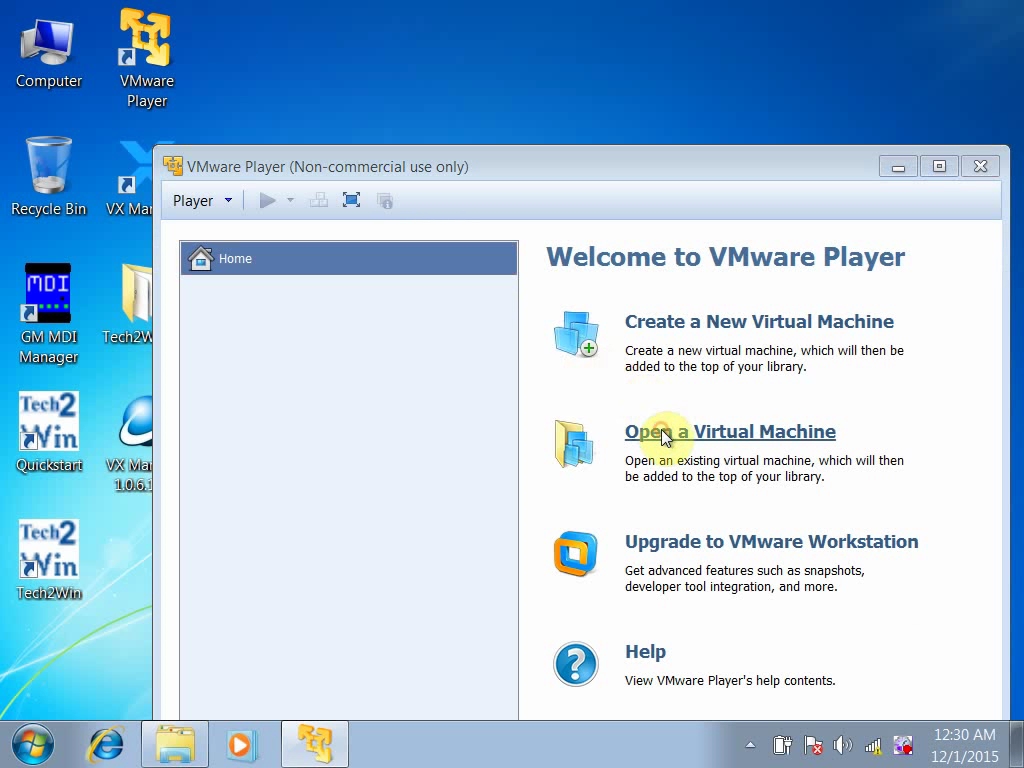
4). Load “GDS2 VM”, open “Win_XP_GDS_11_2014”
5) Play virtual machine
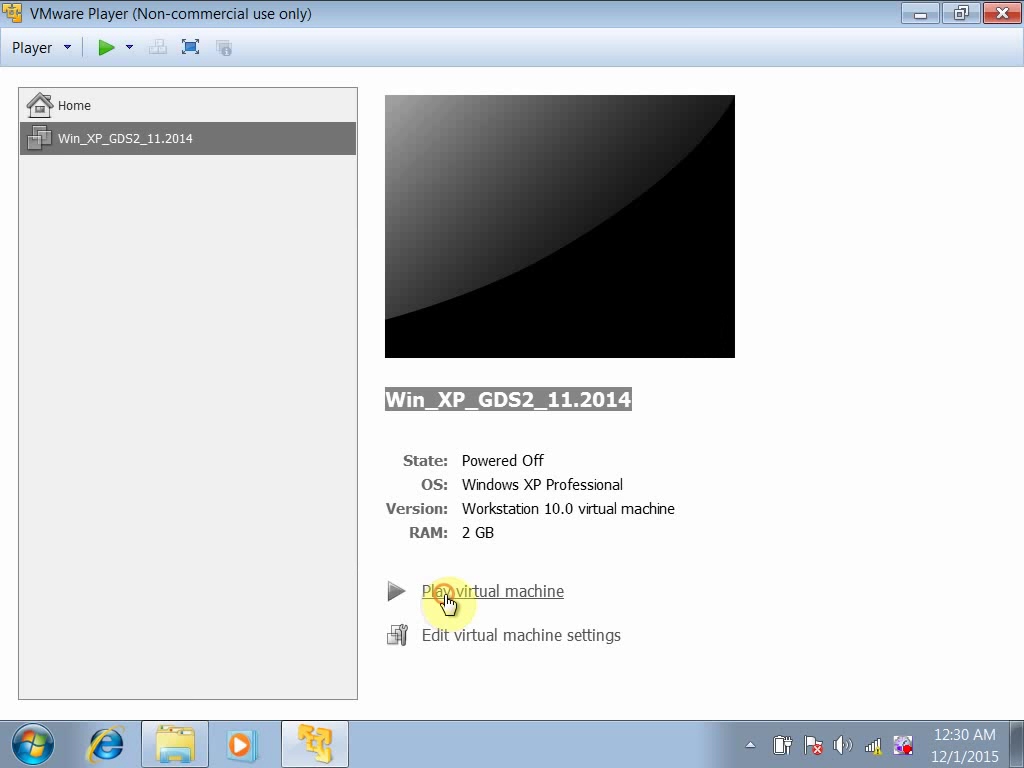
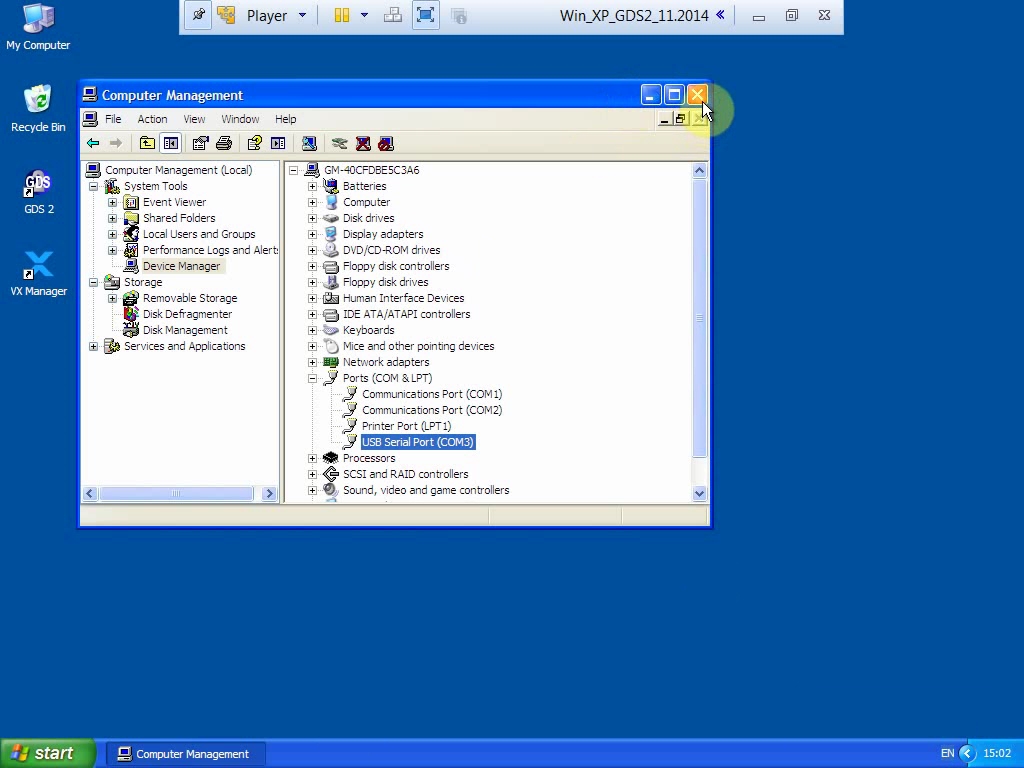
6) Disable network connection before continue operating.
Go to “My Computer”, then device manager, check if the “USB Serial Port (Com3)” display.
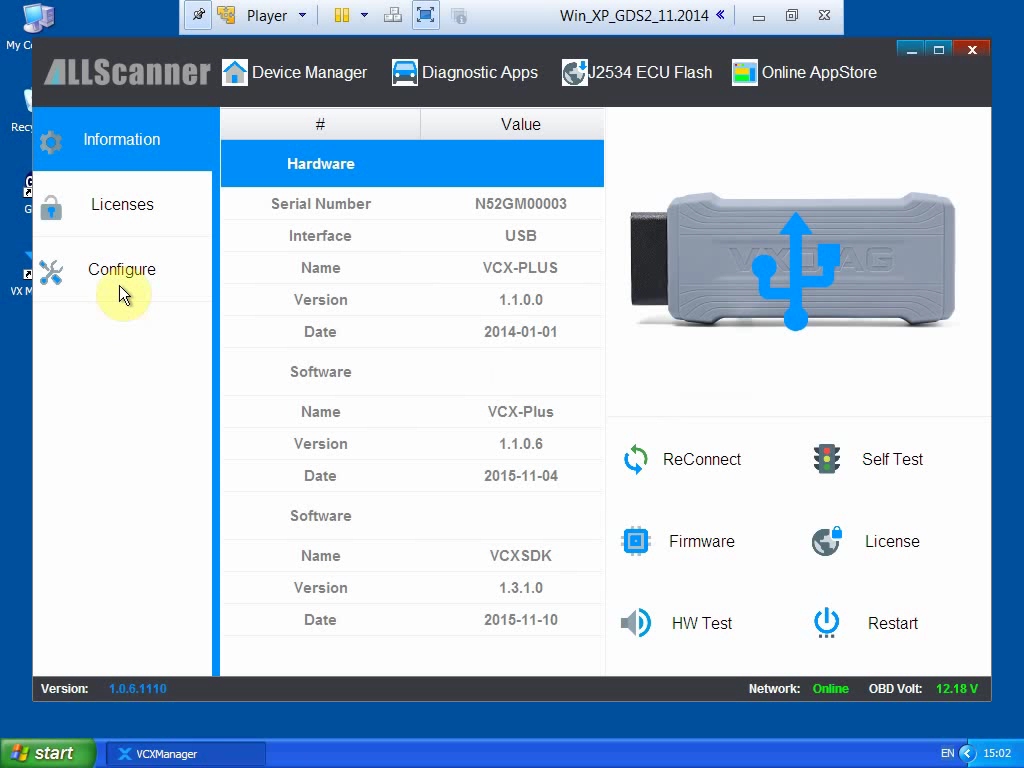
7) Open “VX Manager” on the desktop.
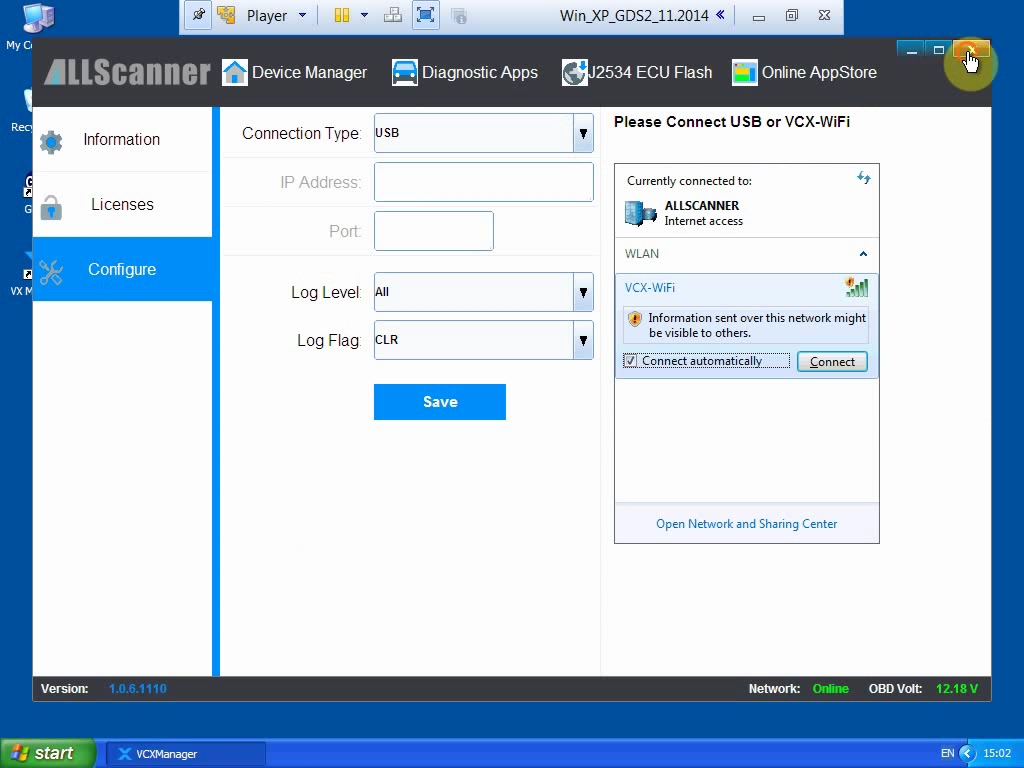
8)Open “GDS2” on the desktop. Click “Diagnostic”.
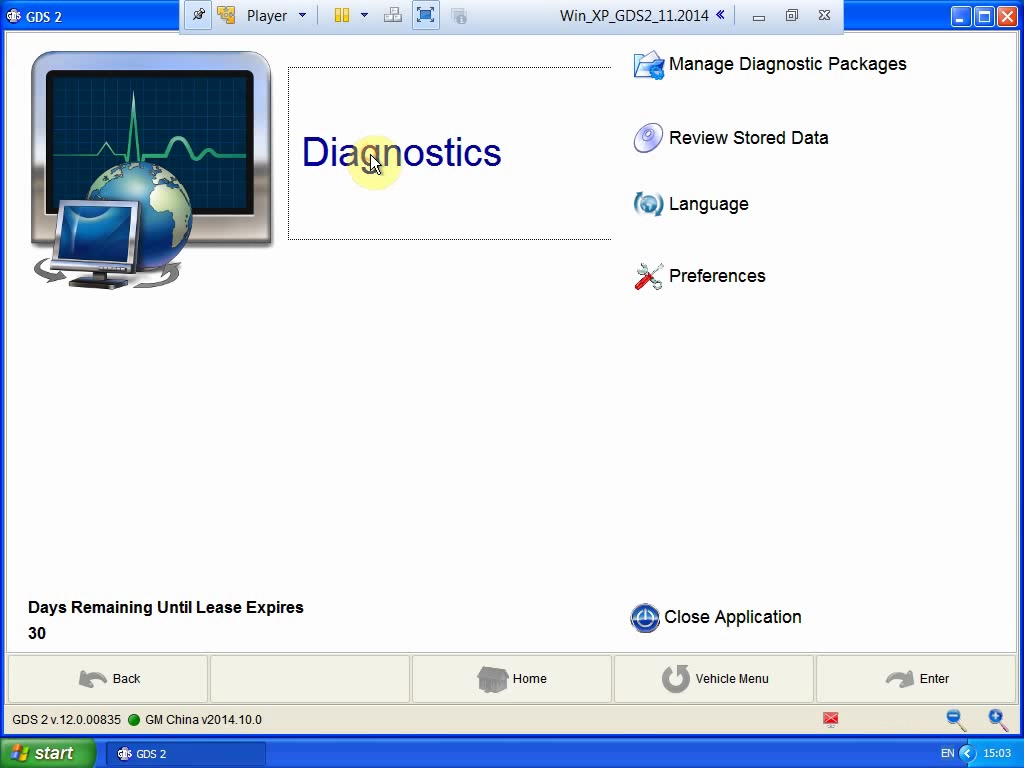
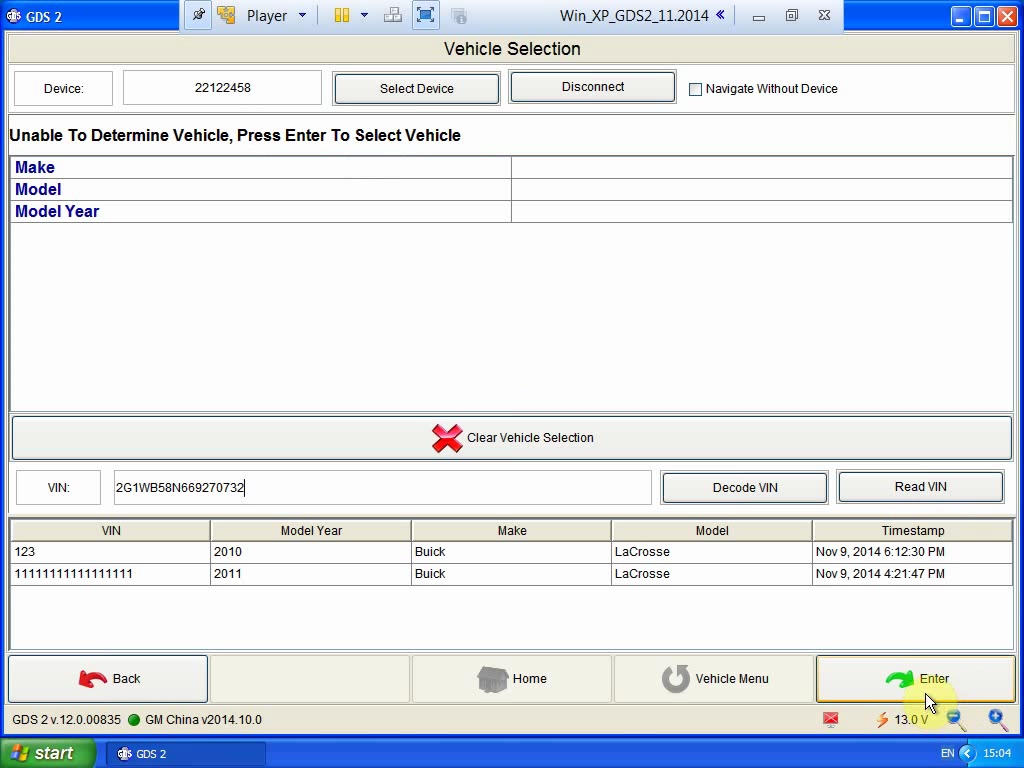
9) Select car model year from 2009 to 2015.
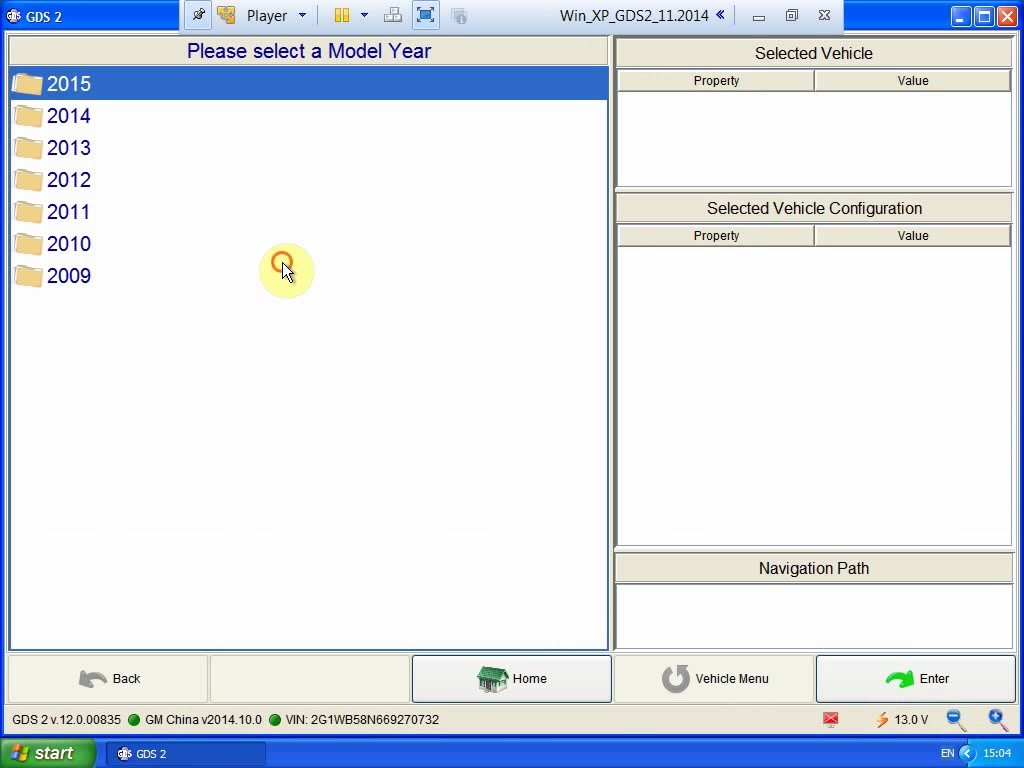
10) Take 2009 Buick Regal 2.0L (LDK) for example. Next is to select diagnostic options, then module, then Engine identifier, then go to diagnostic trouble code.
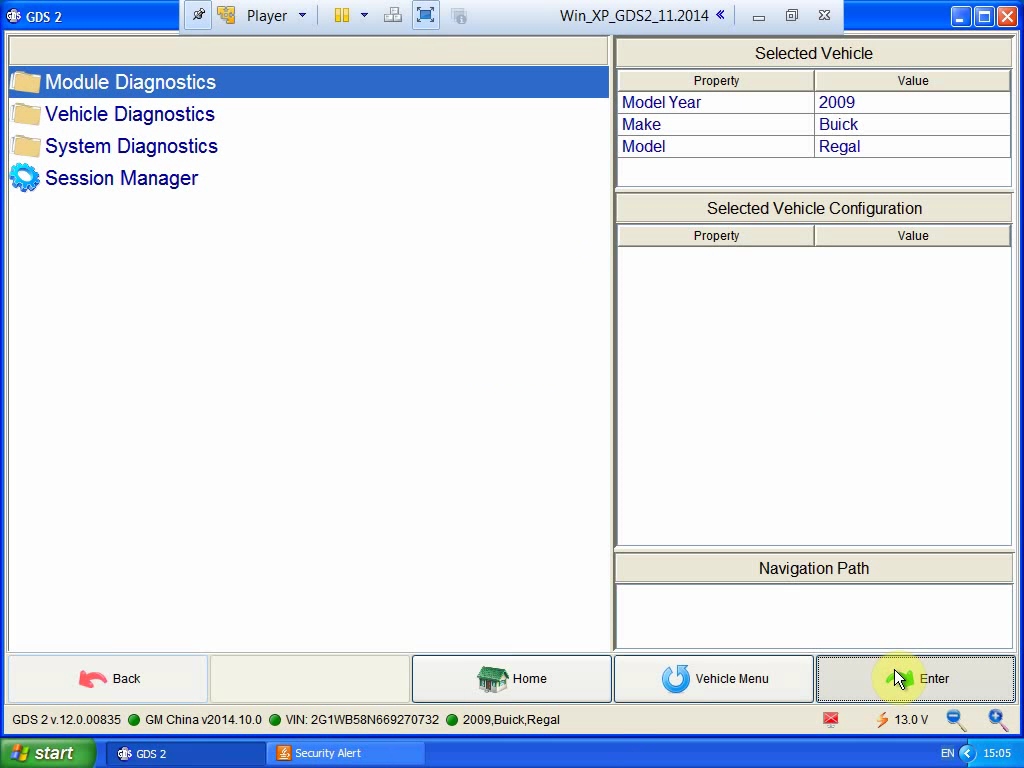
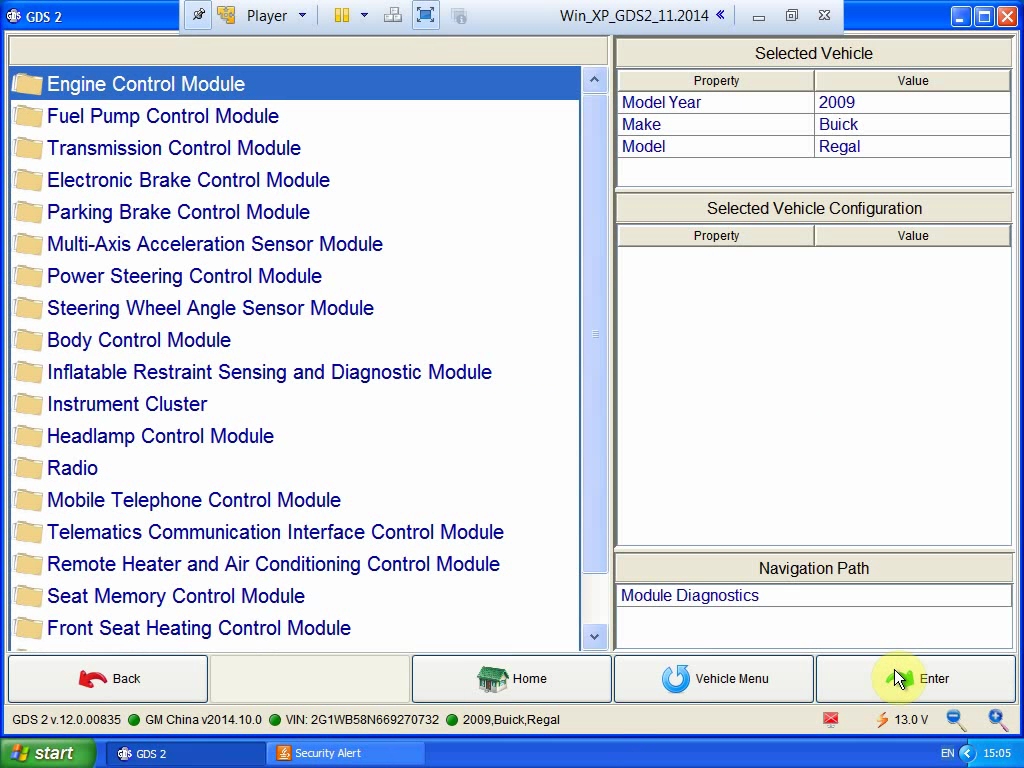
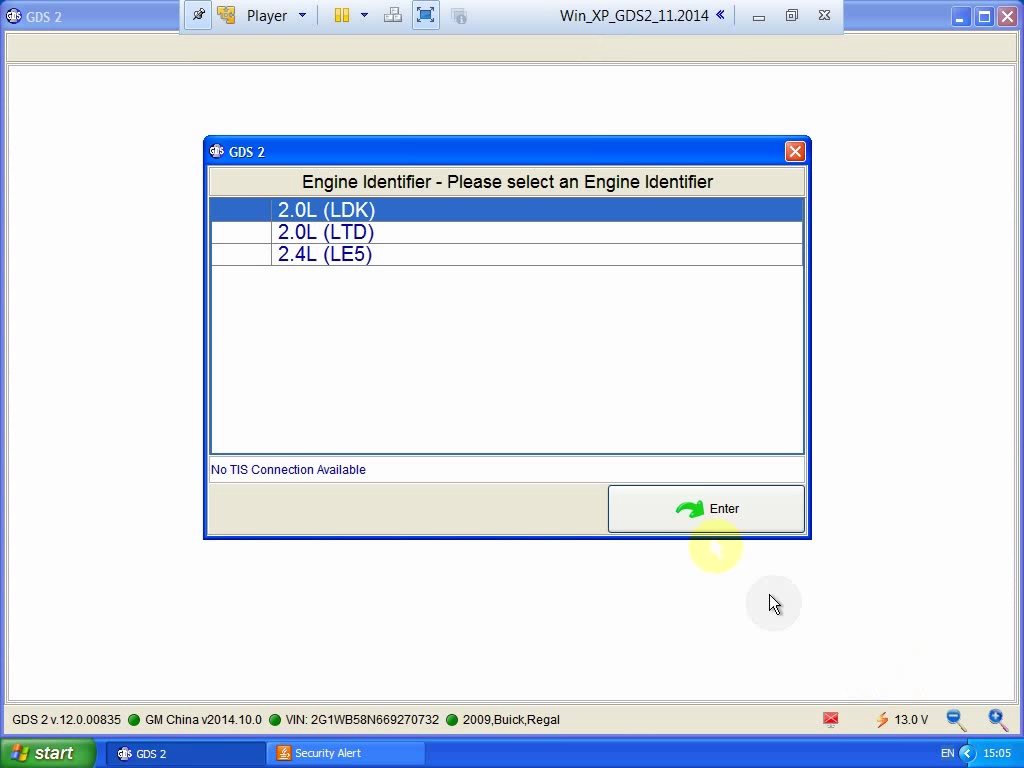
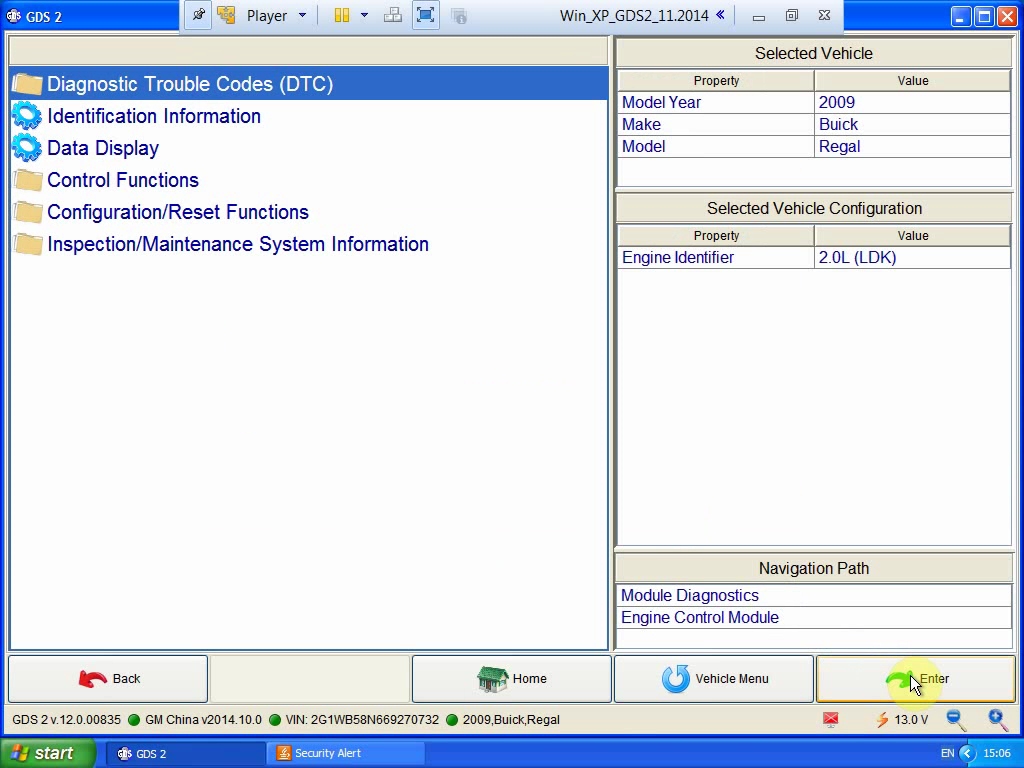
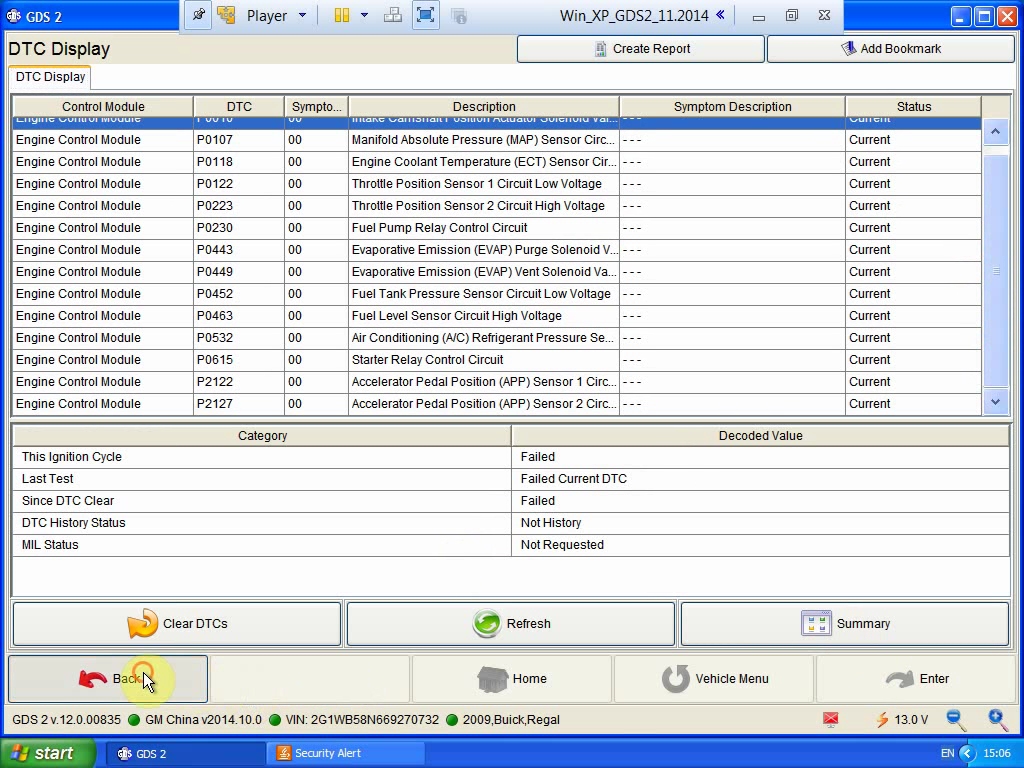
11) Go home and close application.
– Diagnose GM vehicles via Wifi procedure
1) Connect “VCX-Wifi”, open “VX Manger” on the desktop, click “Configure”, select connection type: Wlan, then “Save”.
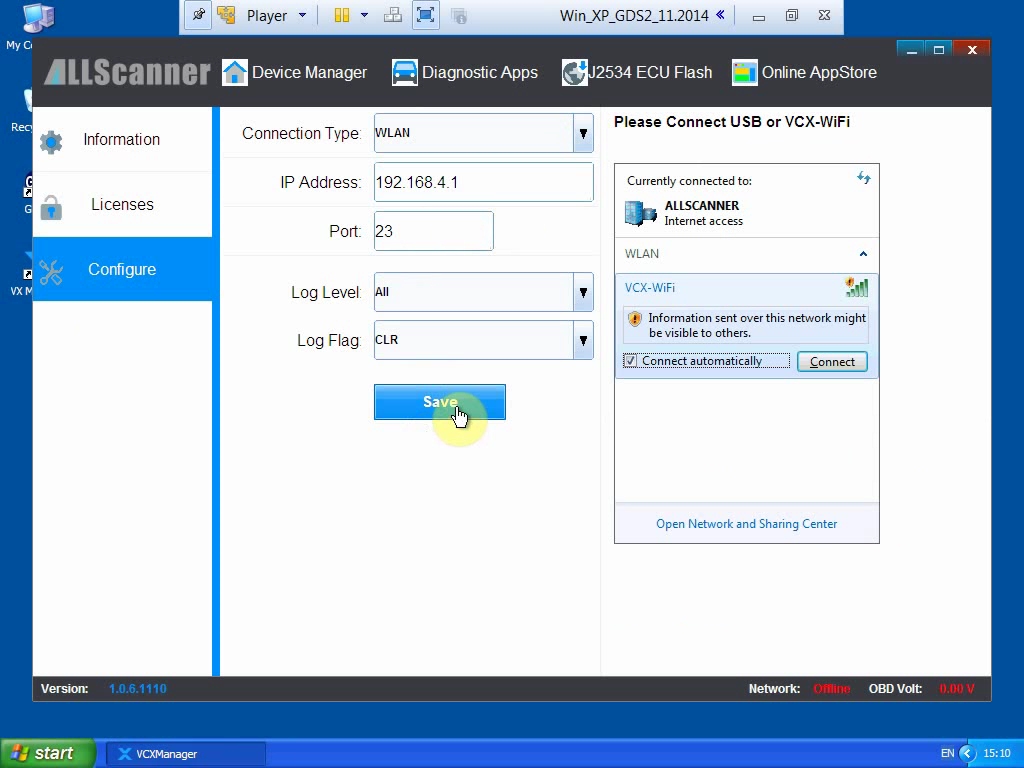
2) Again open “VX Manger” to check VCX unit information after connect wifi.
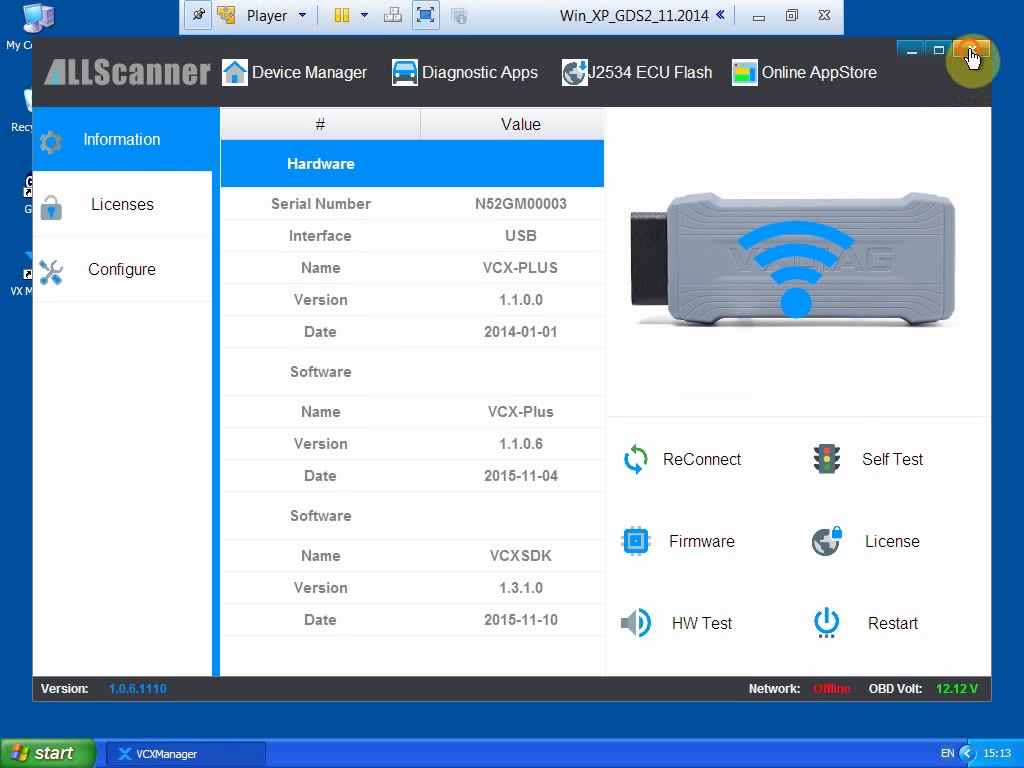
The following operation procedure is as same as that via USB.
Par 2. Install Tech2Win
OS: xp, win7 64bit or win8 64bit
1) Open DVD, unzip “Tech2Win11.27” file to the desktop, copy “VX Manager 1.0.6.1110” to the desktop.
2) Open “Tech2Win11.27” file on the desktop, open “AutoInstall” to install GM MDI and Tech2Win.
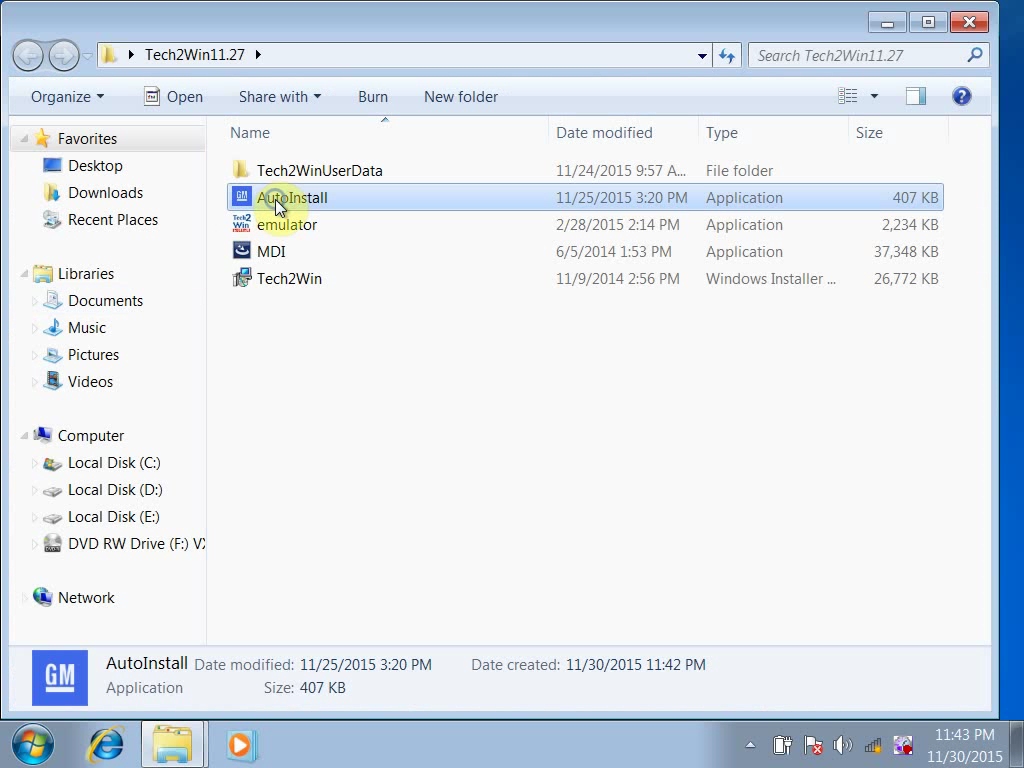
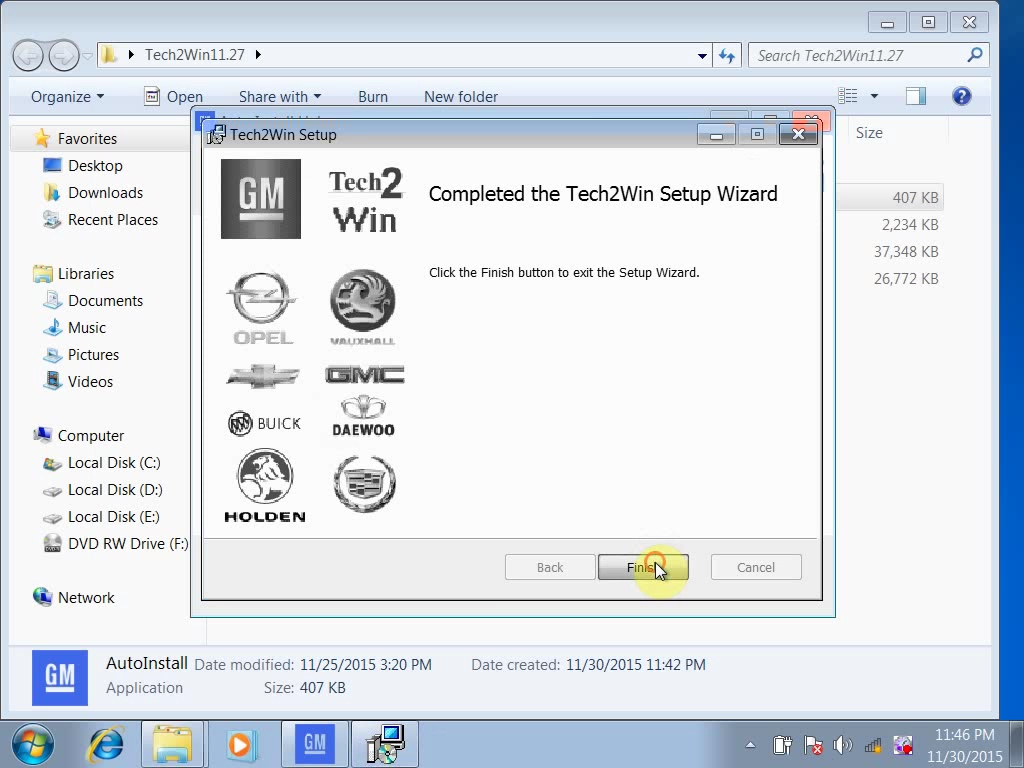
2) Open “VX Manager 1.0.6.1110” on the desktop to install VCX SDK Driver.
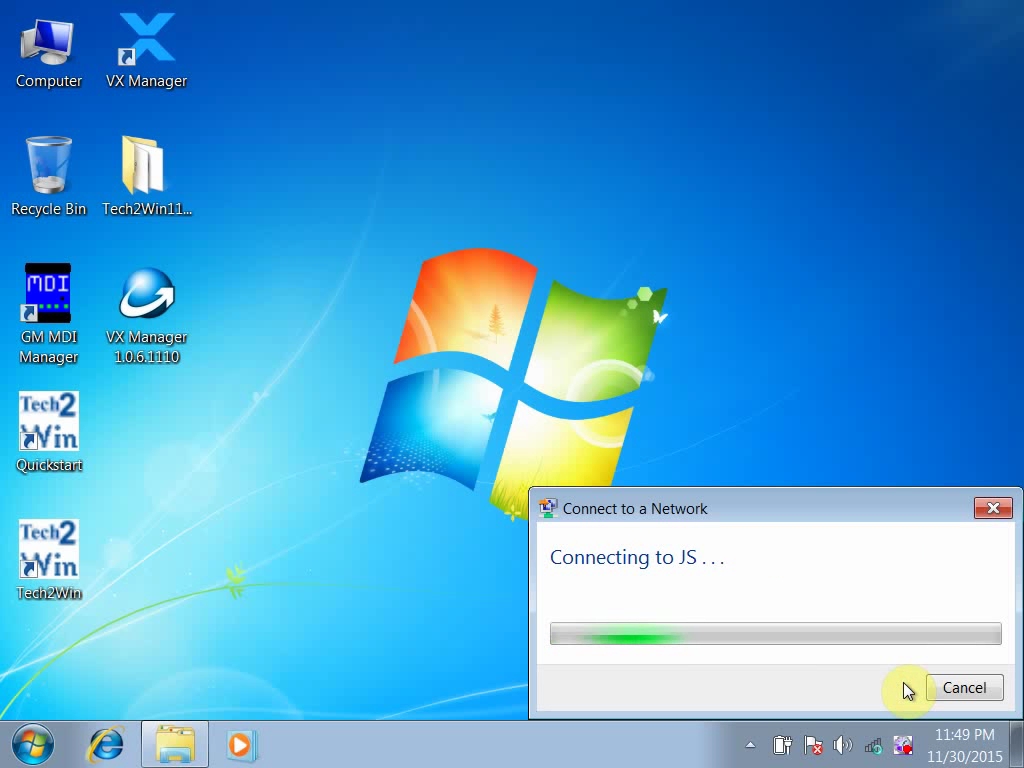
3) Go to the right corner of the desktop, click “JS” to connect to the network, then select “Work network”.
– Diagnose GM vehicles via USB procedure
Connect device to the computer by USB
5) Open “VX Manager”, check VCX NANO device information.
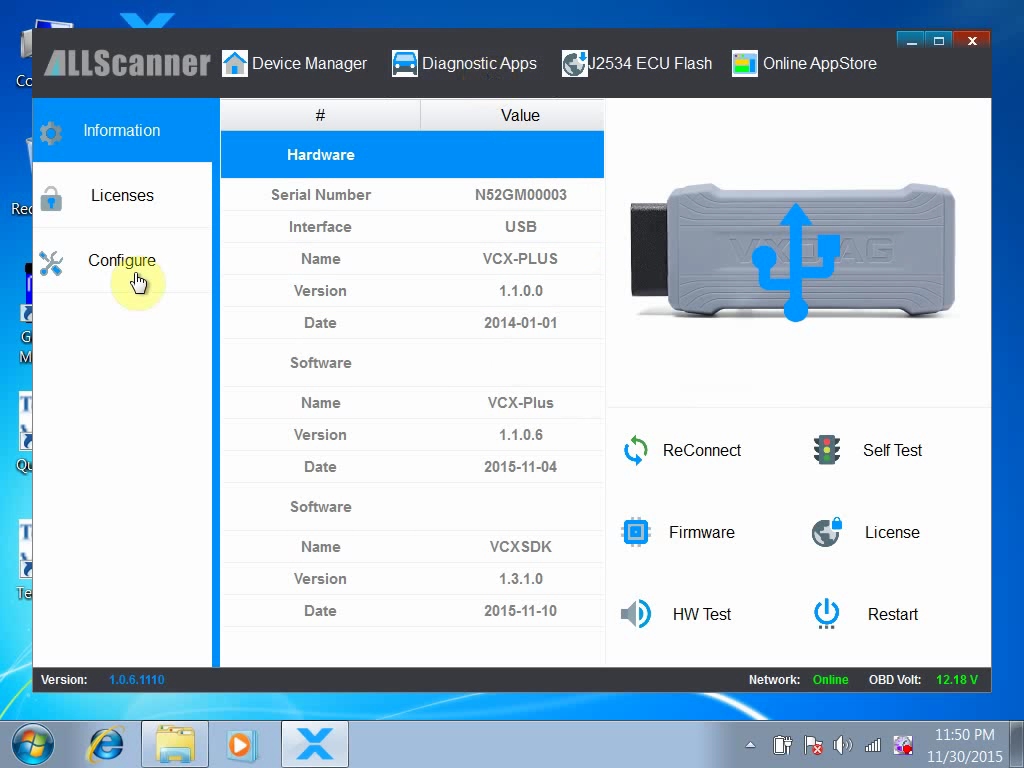
6) Click incon “Diagnostc Apps”- “GM GDS2/Tech3”, click “Install”
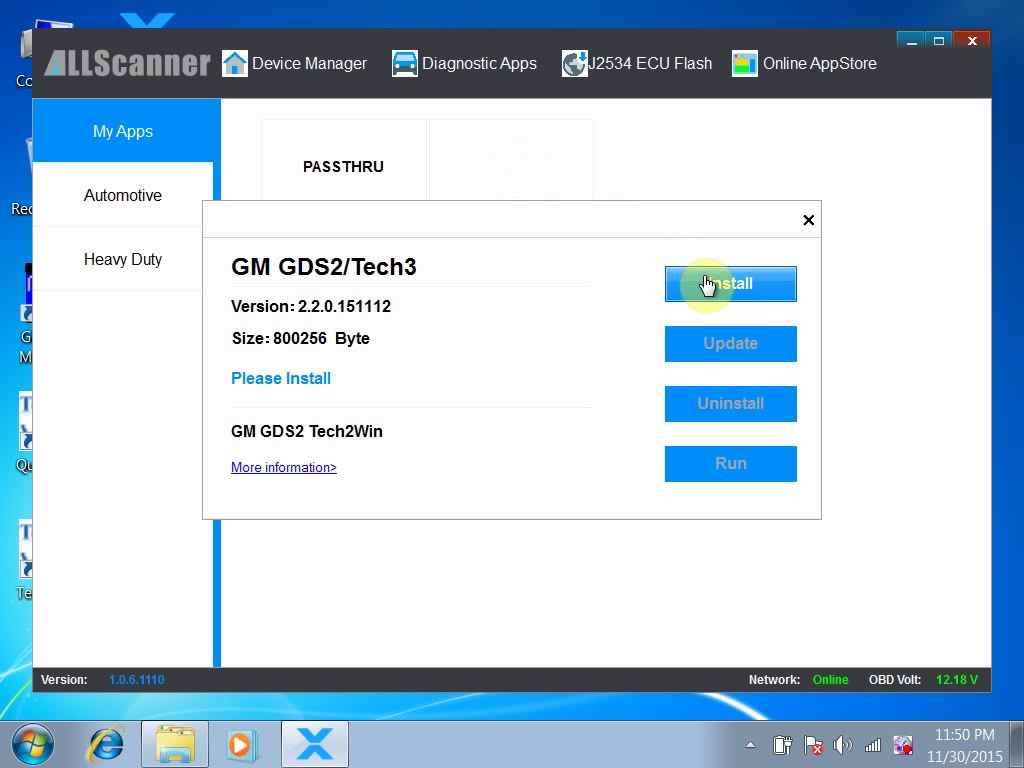
vxdiag-gm-tech2win-setup-06) Open “Tech2Win”, choose a market area among Chevrolet, China1, default, North American, Opel and Quickstart”, here I choose “North American”. Then come to Tech2-SCREEN, press ENTER to continue to main menu- model year – vehicle tyep,
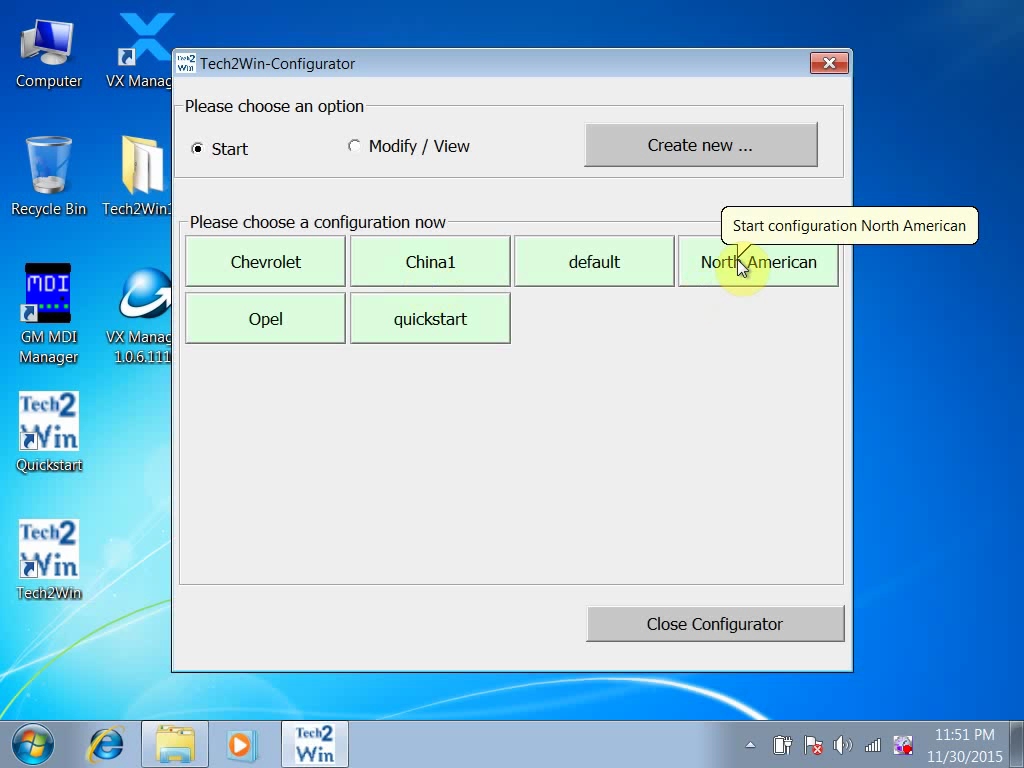
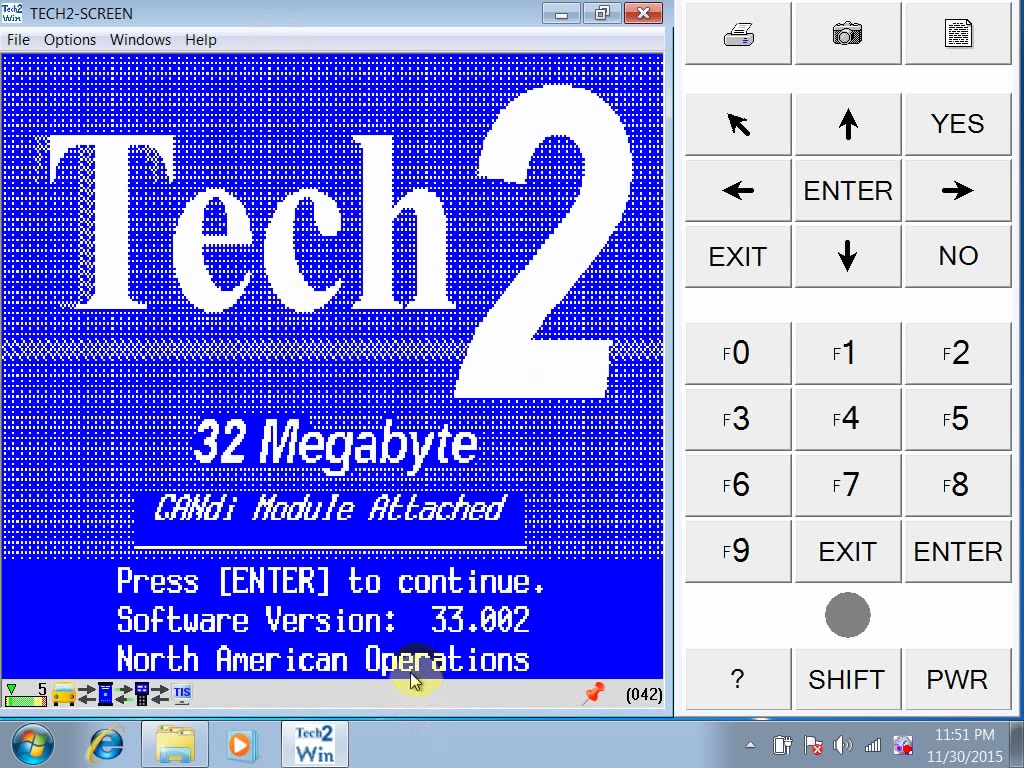
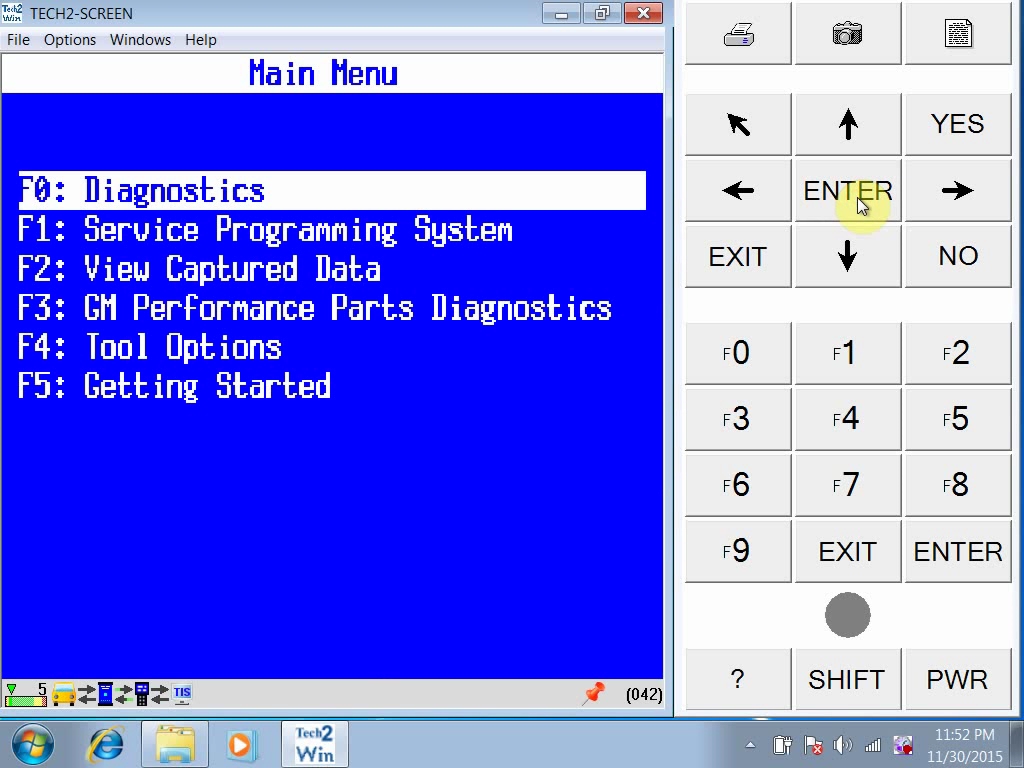
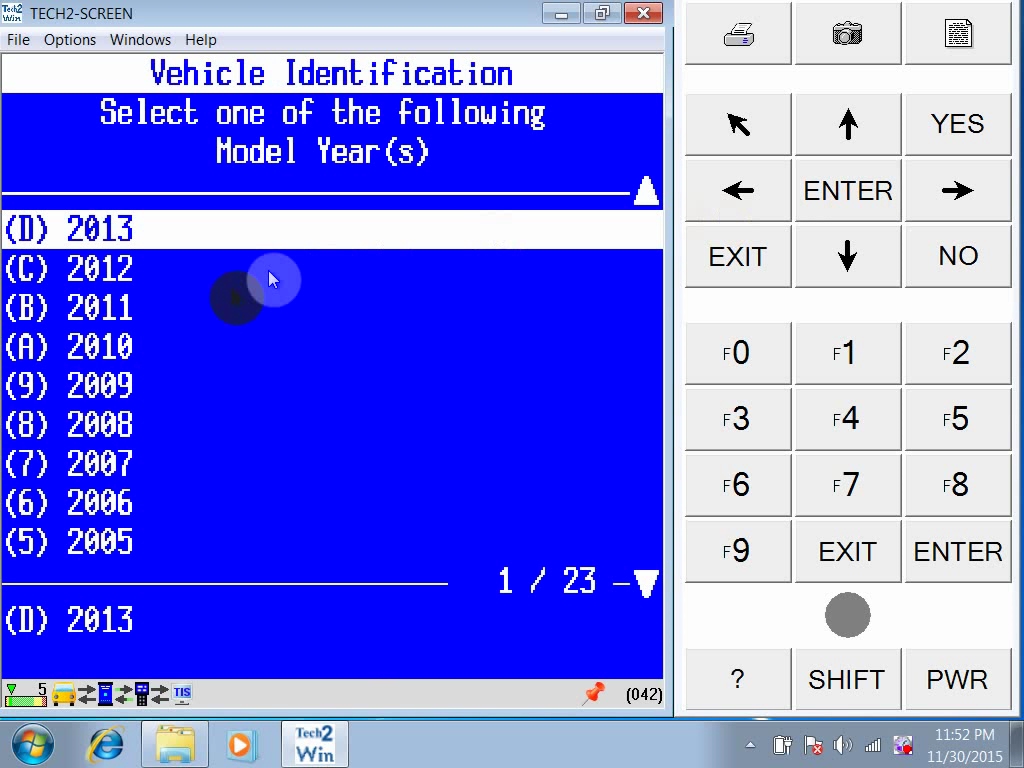
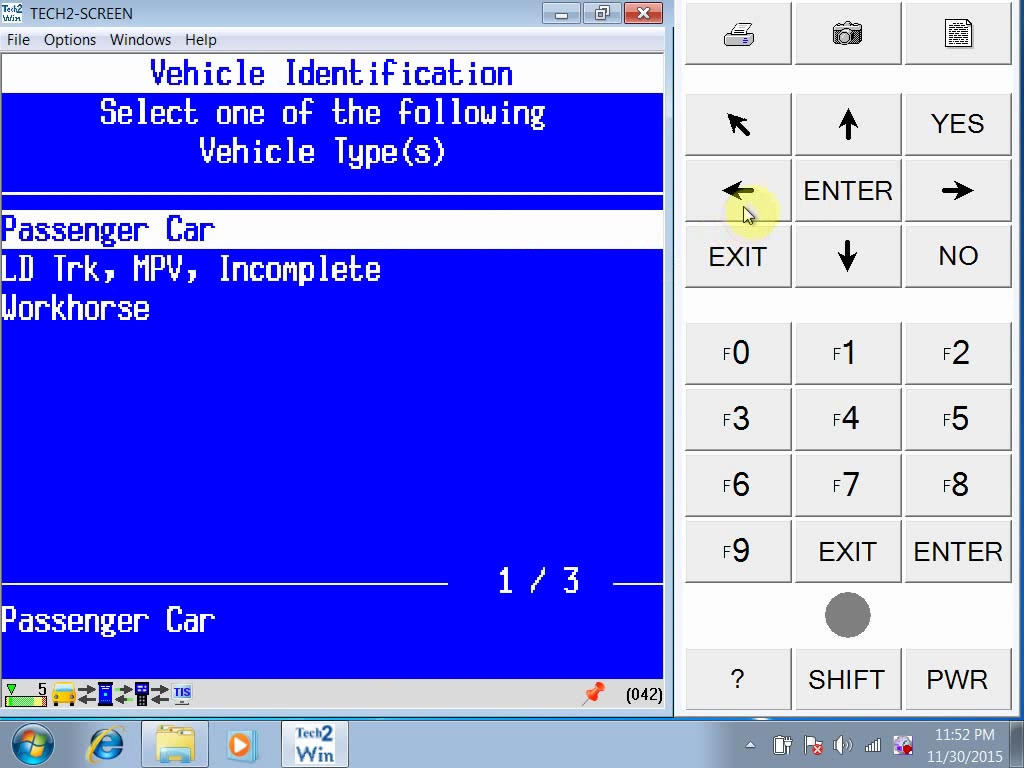
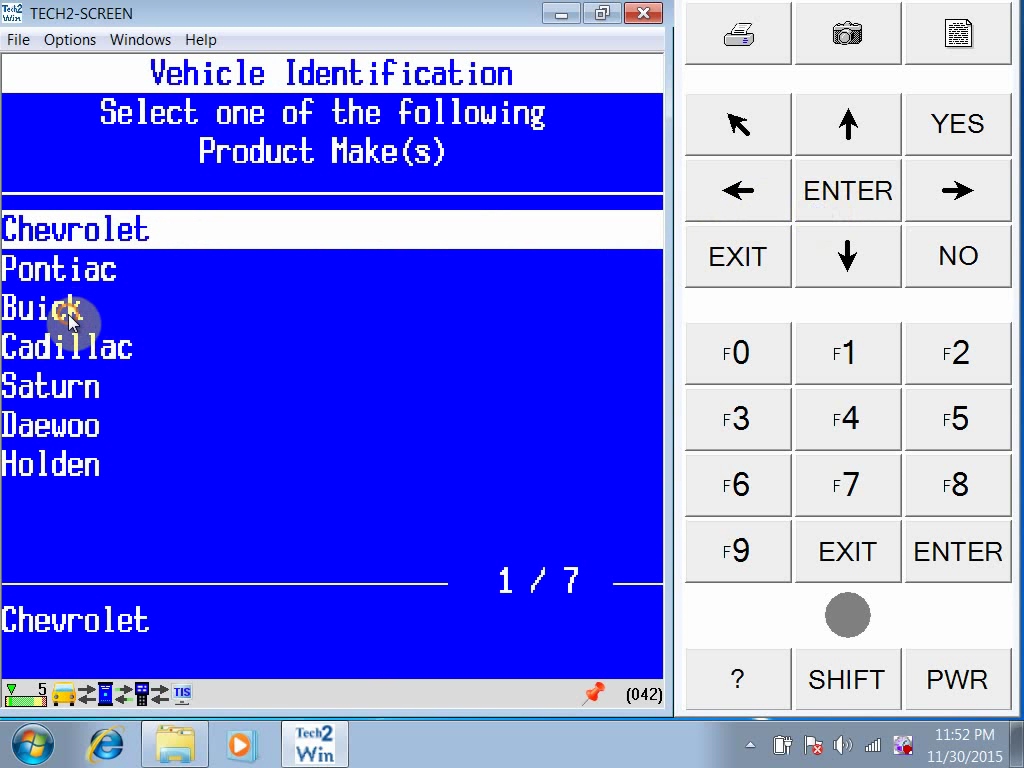
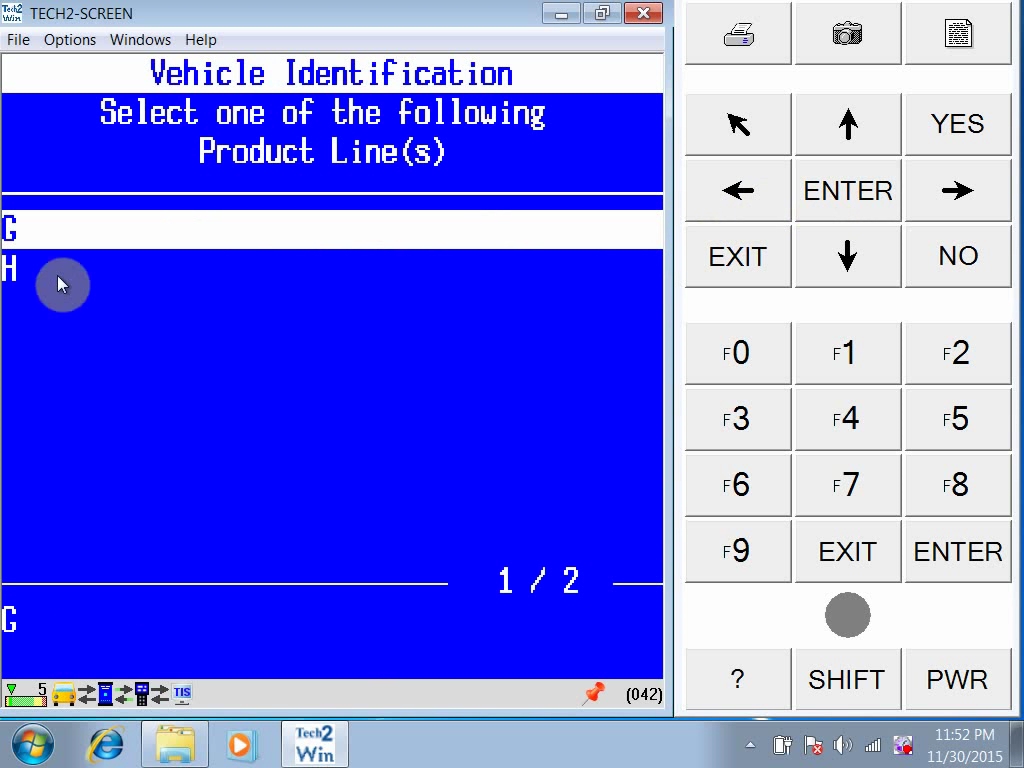
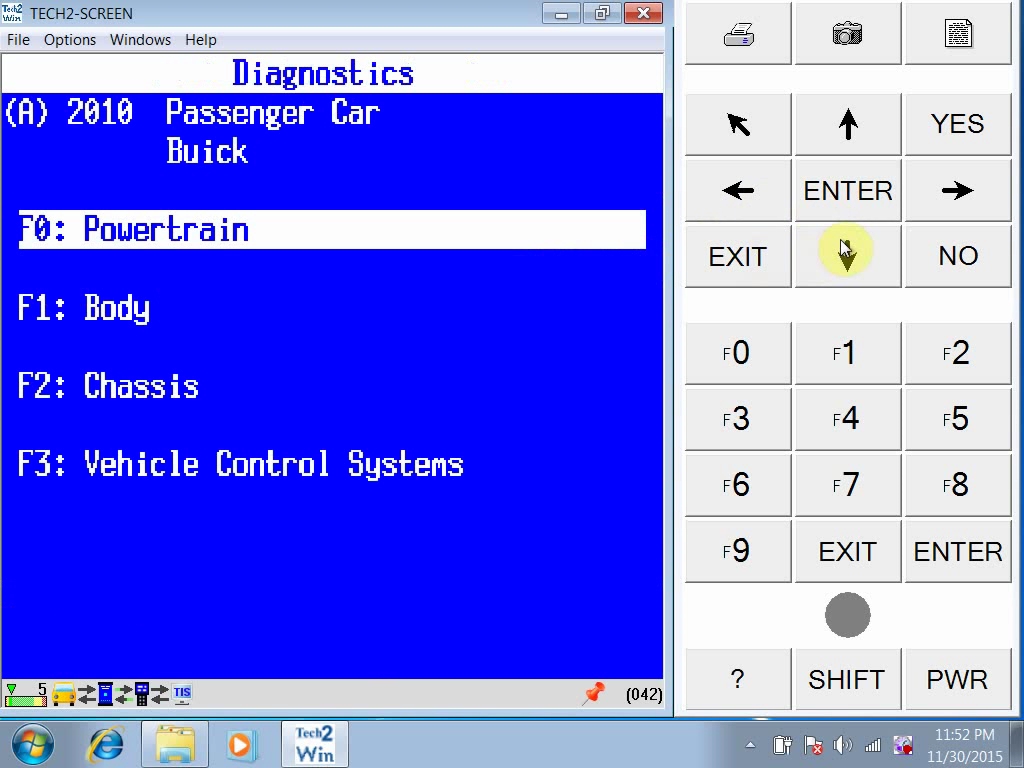
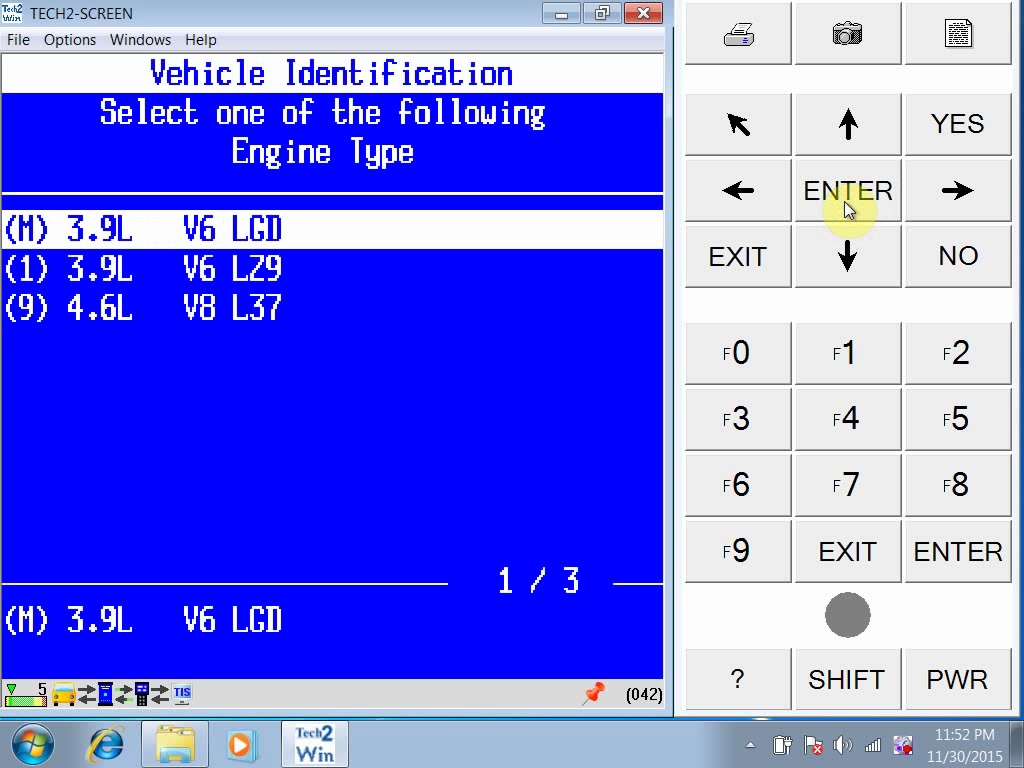
– Diagnose GM vehicles via Wifi procedure
1) Connect VCX-Wifi
2) Open “VX Manger”, select “Configure”, then “Wlan”, then “Save”
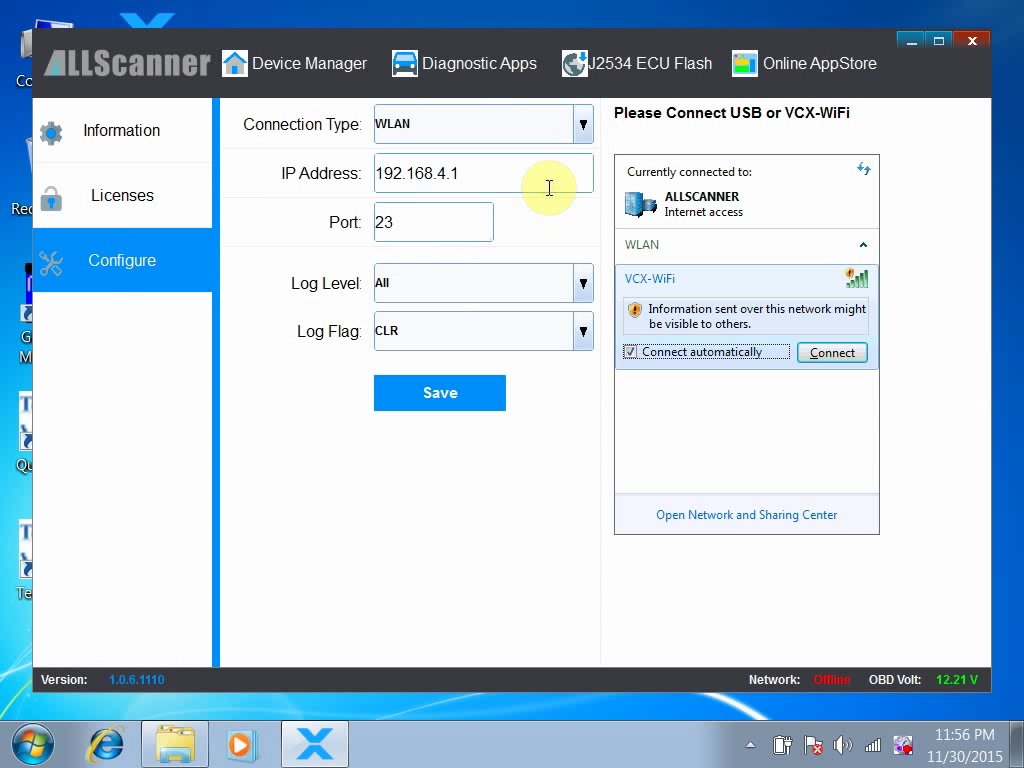
3) Click “Tech2Win” to diagnose, the following operation procedure is as same as that via USB.